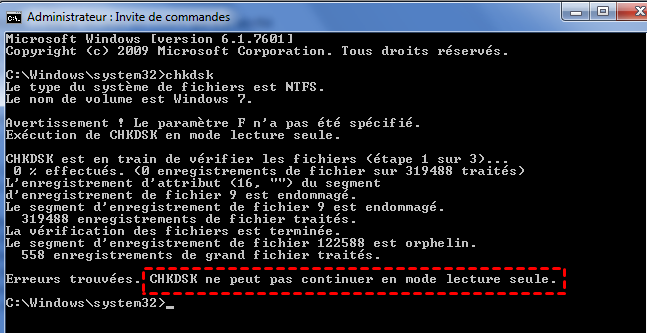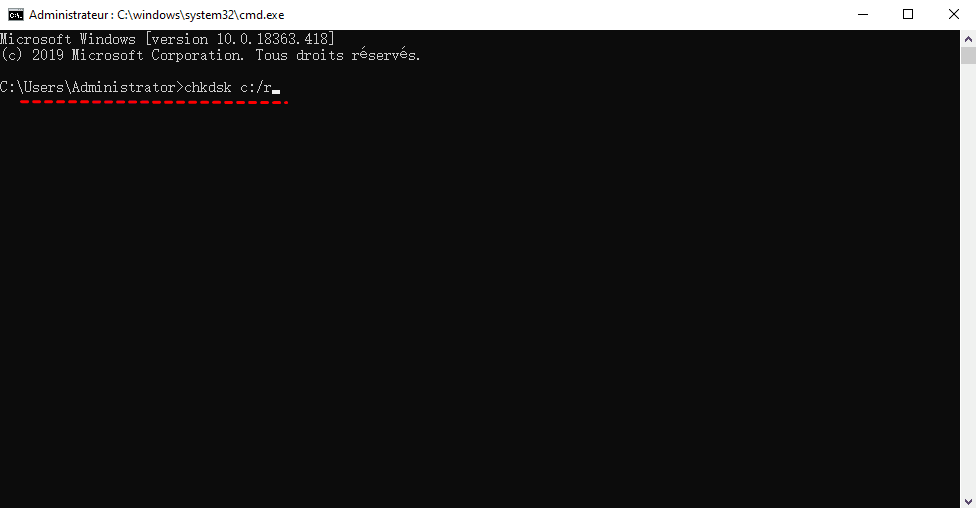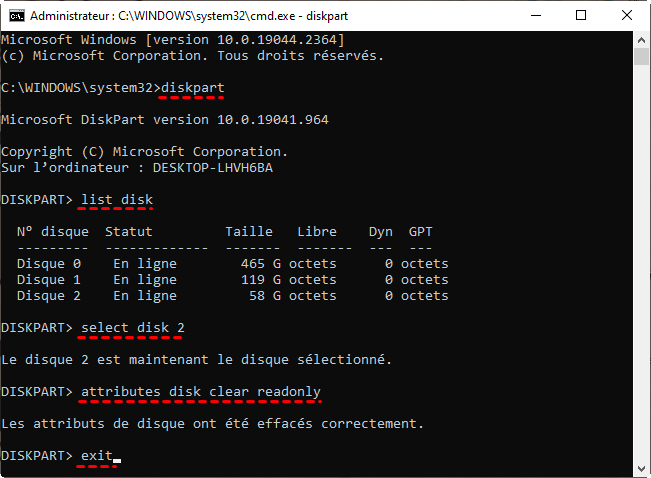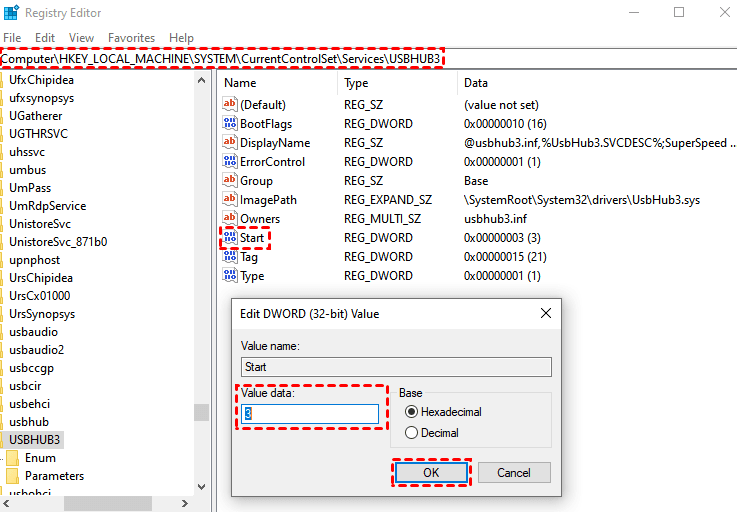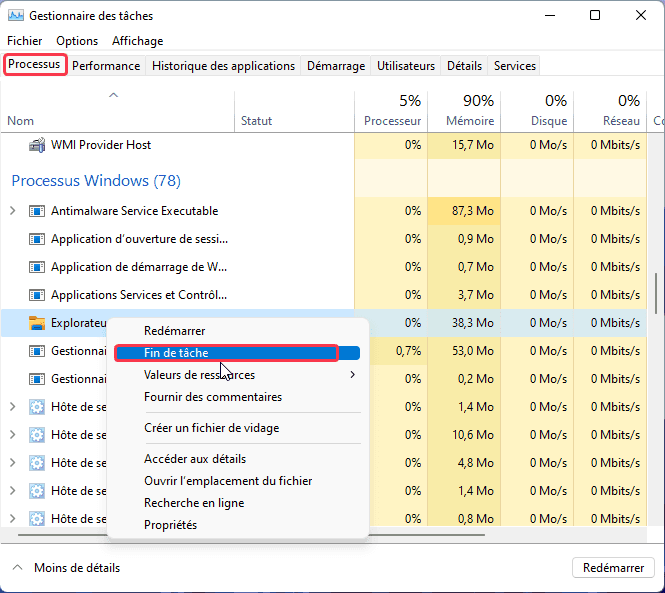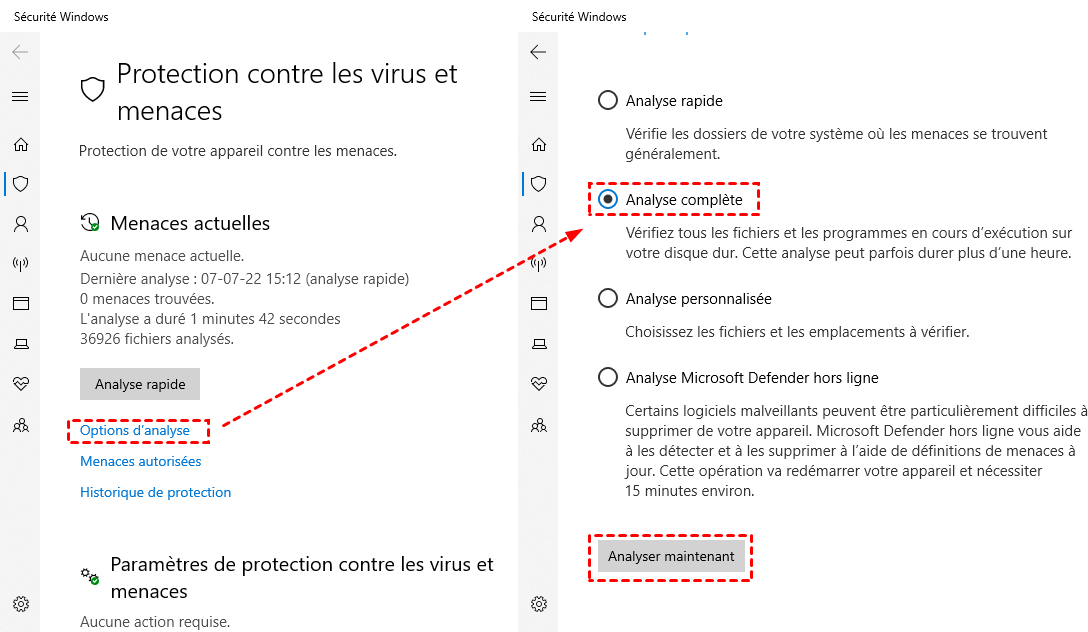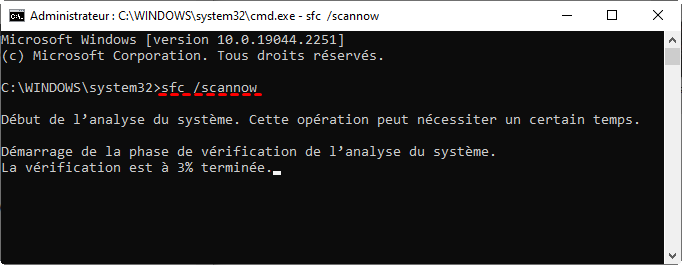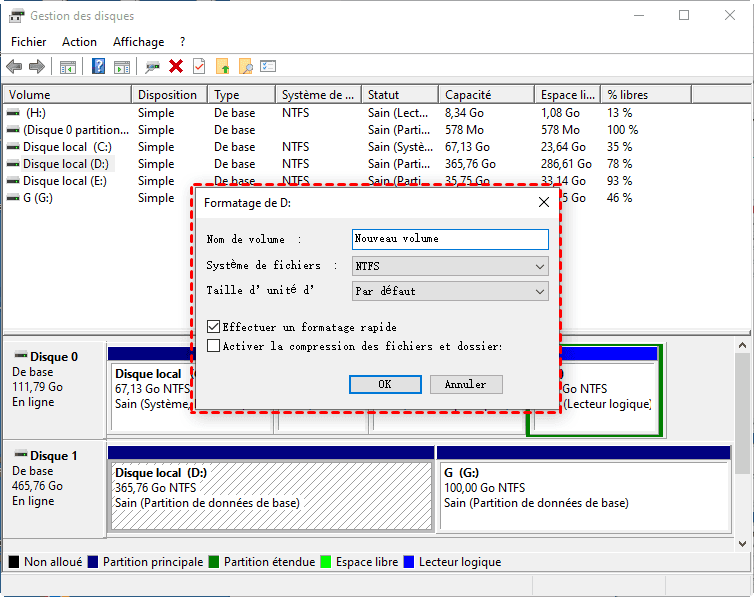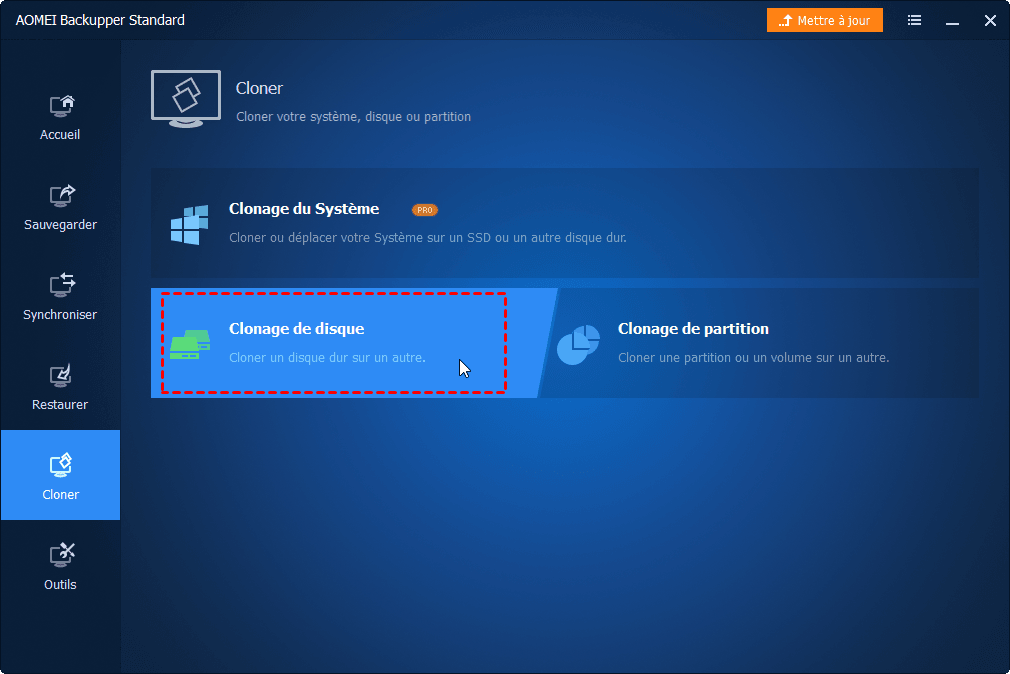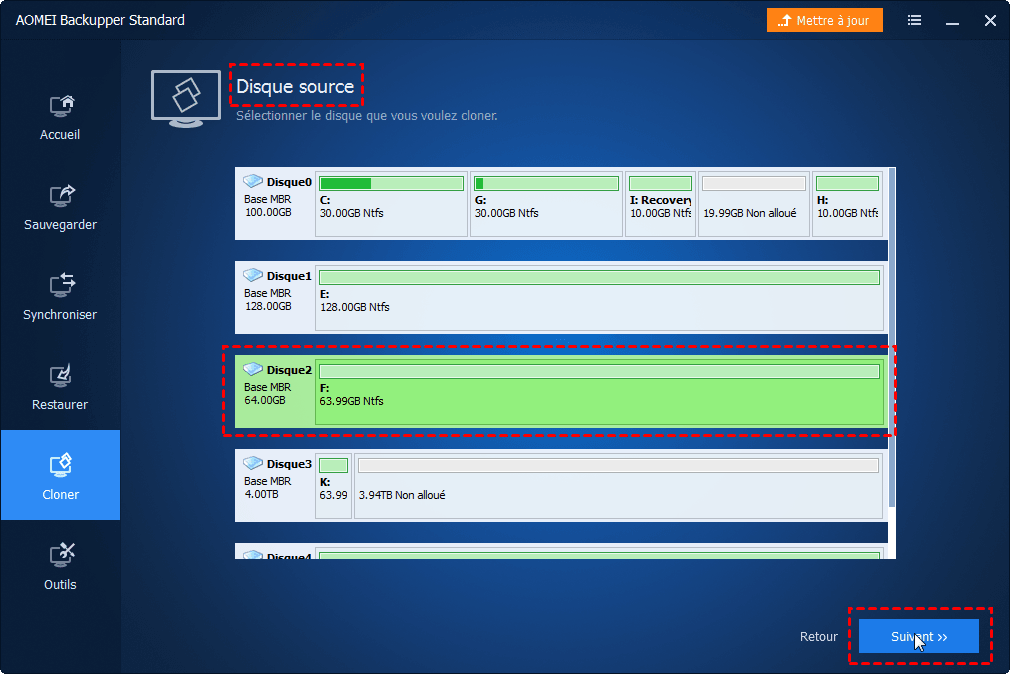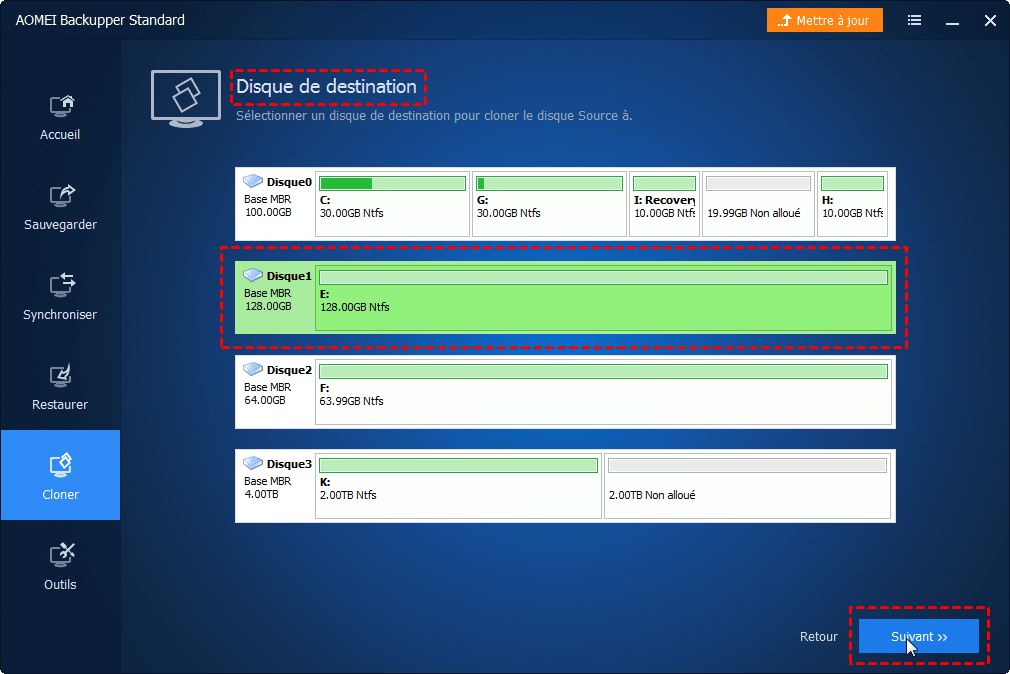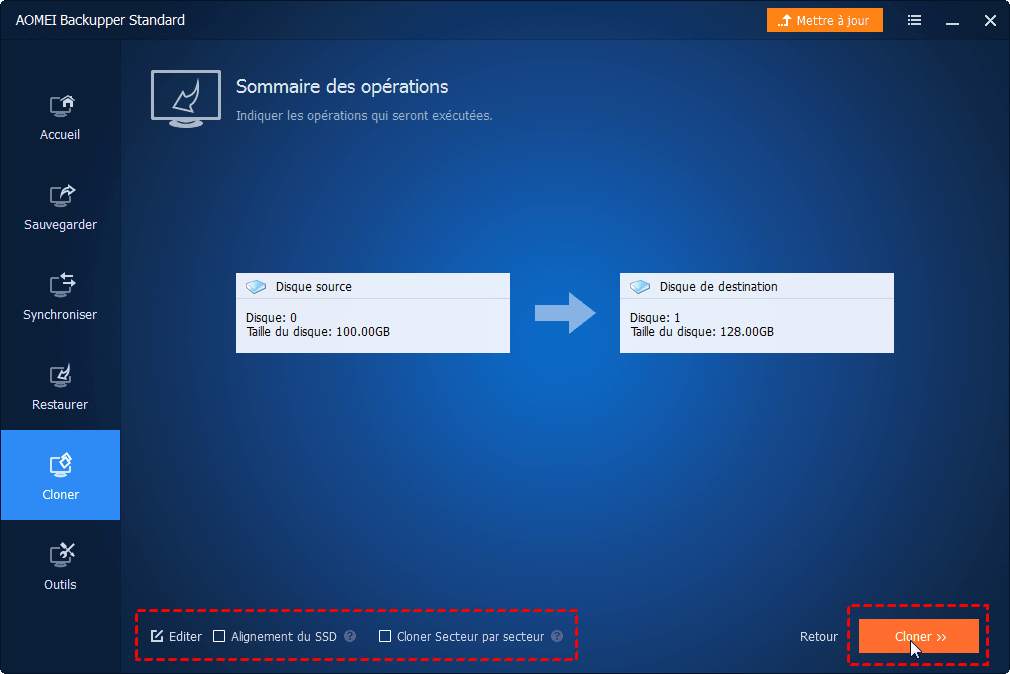8 façons de corriger l'erreur « chkdsk ne peut pas continuer en mode lecture seule »
Si vous ne savez pas comment résoudre l'erreur « chkdsk ne peut pas continuer en mode lecture seule », lisez cet article en détail pour en connaître les causes et 8 façons de la résoudre, ainsi que pour éviter la perte de données.
Comment corriger l'erreur « CHKDSK ne peut pas continuer en mode lecture seule »
« J'utilisais mon ordinateur portable hier lorsque j'ai reçu une notification me demandant de vérifier si le disque ne contenait pas d'erreurs. J'ai immédiatement exécuté CHKDSK en tant qu'administrateur système, mais j'ai reçu le message suivant : Erreurs trouvées. CHKDSK ne peut pas continuer en mode lecture seule. Un de mes collègues m'a suggéré de formater le disque directement pour corriger l'erreur, mais je n'ai que ce seul disque dur sur mon ordinateur portable et je crains de perdre des données importantes si je le fais. Quelqu'un sait-il comment corriger cette erreur ? Je veux que mon ordinateur revienne à la normale dès que possible ».
CHKDSK est un outil qui permet de vérifier et de réparer les erreurs de disque afin de s'assurer que les fichiers et les systèmes de fichiers de votre ordinateur sont dans l'ordre logique, tout en détectant et en réparant les secteurs défectueux. Bien que CHKDSK soit très puissant, dans certains cas, vous pouvez recevoir le message d'erreur « CHKDSK ne peut pas continuer en mode lecture seule » pendant l'utilisation, comme décrit dans le cas ci-dessus. Si vous souhaitez corriger l'erreur chkdsk ne peut pas continuer en mode lecture seule dès que possible, commencez par comprendre la cause de l'erreur.
Quelle est la cause de l'erreur « CHKDSK ne peut pas continuer en mode lecture seule » ? Les causes d'erreur les plus courantes sont les suivantes :
- Le disque contient un système de fichiers en lecture seule
- Virus ou logiciel malveillant sur le disque
- Le disque dur est endommagé
- Le disque cible est utilisé par l'application
- Le système de fichiers est corrompu ou manquant
- Le disque dur cible est en mode lecture seule
8 façons de corriger l'erreur « CHKDSK ne peut pas continuer en mode lecture seule »
Les 8 méthodes suivantes peuvent vous aider à corriger facilement l'erreur « CHKDSK ne peut pas continuer en mode lecture seule », suivez simplement les étapes.
Méthode 1. Vérifier le disque au prochain redémarrage
Si le lecteur cible est utilisé par une autre application, vous recevrez une erreur « CHKDSK ne peut pas continuer en mode lecture seule » pendant le processus CHKDSK. À ce stade, vous pouvez programmer le prochain redémarrage pour effectuer une analyse CHKDSK afin de contourner l'erreur susmentionnée.
1. Utilisez Windows+S pour ouvrir la barre de recherche, entrez cmd et sélectionnez Exécuter en tant qu'administrateur.
2. Dans la fenêtre de l'invite de commande, tapez chkdsk c : /r et appuyez sur Enter. Notez que vous pouvez remplacer c par une autre lettre de lecteur en fonction de votre situation.
3. Comme le lecteur cible ne peut pas être verrouillé, le système vous demande si vous souhaitez programmer la vérification de ce volume au prochain redémarrage du système. À ce stade, il vous suffit d'appuyer sur la touche O pour programmer la vérification au prochain redémarrage du système.
Méthode 2. Exécuter CHKDSK dans l'environnement de récupération
Si la méthode ci-dessus échoue, vous pouvez également utiliser CHKDSK à partir de l'environnement de récupération Windows (Windows RE), qui vous aidera à corriger l'erreur selon laquelle CHKDSK ne peut pas s'exécuter en mode lecture seule.
1. Cliquez sur le bouton Démarrer, puis sur le bouton Alimentation, maintenez la touche Shift enfoncée et cliquez sur Redémarrer.
2. Entrez dans l'environnement de récupération Windows et cliquez sur Dépannage > Options avancées > Invite de commandes.
3. Ensuite, votre ordinateur redémarre automatiquement. Vous pouvez saisir les commandes suivantes dans la fenêtre de l'invite de commande en fonction de vos besoins réels, et appuyer sur Enter pour exécuter la commande.
chkdsk x : (vérifie que le disque ne contient pas d'erreurs, mais ne le répare pas)
chkdsk x: /f (vérifie et corrige les erreurs de disque mais ne recherche pas les secteurs défectueux)
chkdsk x: /r (vérifie et corrige les erreurs de disque et recherche les secteurs défectueux)
Veuillez remplacer le x dans la commande ci-dessus par une autre lettre de disque.
Méthode 3. Passer du mode lecture seule au mode normal
Si le disque dur cible est configuré en mode lecture seule, CHKDSK sera en mode lecture seule et vous recevrez l'erreur « CHKDSK ne peut pas continuer en mode lecture seule ». Par conséquent, pour corriger l'erreur susmentionnée, vous pouvez passer du mode lecture seule au mode normal.
1. Utilisez Windows+S pour ouvrir la barre de recherche, entrez cmd et sélectionnez Exécuter en tant qu'administrateur.
2. Dans la fenêtre de l'invite de commande, tapez diskpart et appuyez sur Enter.
3. Tapez list disk et appuyez sur Enter. Vous obtiendrez une liste complète des disques actifs.
4. Saisissez à nouveau select disk 1 et appuyez sur Enter. Notez que vous pouvez remplacer 1 par d'autres numéros de disque.
5.Tapez à nouveau attributes disks clear readonly et appuyez sur Enter. Le mode lecture seule peut être remplacé par le mode normal.
Méthode 4. Retirer la protection en écriture sur le disque
Dans certains cas, l'erreur « CHKDSK ne peut pas continuer en mode lecture seule » se produit lorsque le disque est protégé en écriture. Si vous souhaitez corriger l'erreur ci-dessus, vous pouvez essayer de retirer la protection en écriture du disque à partir de l'éditeur de connexion.
1. Utilisez Windows+R pour ouvrir la fenêtre d'exécution, tapez regedit et appuyez sur Enter.
2. Dans la fenêtre de l'éditeur de connexion, naviguez jusqu'au chemin d'accès suivant :
Computer\HKEY_LOCAL_MACHINE\SYSTEM\CurrentControlSet\Services\USBHUB3
3. Double-cliquez sur Start dans le panneau de droite pour l'ouvrir, changez la valeur des données en 3, et cliquez sur le bouton OK.
Méthode 5. Fermer tous les fichiers ou applications en cours d'exécution
Si le lecteur cible est utilisé par une autre application, vous pouvez essayer de fermer tous les fichiers ou applications en cours d'exécution pour résoudre l'erreur « CHKDSK ne peut pas continuer en mode lecture seule ». Il est recommandé d'effectuer cette opération dans le gestionnaire des tâches.
Utilisez ESC+Shift+Ctrl pour ouvrir le Gestionnaire des tâches et afficher les fichiers ou applications suspects dans la liste de l'onglet Processus. Si vous trouvez un fichier ou une application suspects, faites un clic droit dessus et sélectionnez Fin de tâche.
Méthode 6. Rechercher et supprimer les virus ou les logiciels malveillants
Vous pouvez également rencontrer l'erreur « CHKDSK ne peut pas continuer en mode lecture seule » lorsque vous utilisez CHKDSK si un virus ou un logiciel malveillant se trouve sur le disque. Pour corriger les erreurs susmentionnées, vous devez rechercher et supprimer ces virus et logiciels malveillants.
1. Utilisez Windows+S pour ouvrir la barre de recherche et tapez Sécurité Windows.
2. Dans la fenêtre Sécurité Windows, cliquez sur Protection contre les virus et menaces.
3. Dans la section Menaces actuelles, cliquez sur Options d'analyse > Analyse complète, puis sur le bouton Analyser maintenant.
Remarque : Si vous n'avez pas suffisamment confiance dans les capacités antivirus de Windows Defender, vous pouvez également installer et exécuter un logiciel antivirus tiers puissant tel que Bitdefender, Norton, Kaspersky, etc. pour l'analyser à nouveau afin de s'assurer que le disque n'est pas compromis par des virus.
Méthode 7. Exécuter SFC pour réparer les fichiers système
Windows System File Checker (SFC) est un utilitaire qui peut vous aider à vérifier et à réparer les fichiers système corrompus. Les fichiers système corrompus étant une cause importante de l'erreur « CHKDSK ne peut pas continuer en mode lecture seule », vous pouvez corriger cette erreur à l'aide de SFC.
1. Utilisez Windows+S pour ouvrir la boîte de recherche, entrez cmd et sélectionnez Exécuter en tant qu'administrateur.
2. Dans la fenêtre de l'invite de commande, tapez sfc /scannow et appuyez sur Enter pour exécuter cette commande.
Méthode 8. Formater le disque
Si aucune des méthodes ci-dessus ne vous aide à résoudre l'erreur « CHKDSK ne peut pas continuer en mode lecture seule », il ne vous reste plus qu'à formater le disque pour résoudre l'erreur. Sachez que le formatage d'un disque entraîne la perte de toutes les données qu'il contient et qu'il est recommandé d'effectuer une sauvegarde du disque avant de procéder.
1. Utilisez Windows+R pour ouvrir la fenêtre Exécuter, tapez diskmgmt.msc et appuyez sur Enter.
2. Recherchez le disque cible et sélectionnez l'un des volumes, cliquez dessus avec le bouton droit de la souris et sélectionnez Formatage dans le menu développé.
3. Dans la fenêtre Formatage, sélectionnez un système de fichiers, décochez la case Formatage rapide et cliquez sur le bouton OK.
Remarque : Il est recommandé de choisir le format NTFS tant que vous n'en avez pas un besoin particulier. Il est également recommandé d'annuler le formatage rapide, car un formatage complet analyse et répare automatiquement les secteurs défectueux du disque.
Créer une copie de toutes les données sur le disque afin d'éviter toute perte de données
Afin de ne pas perdre vos données, vous pouvez choisir un logiciel de clonage de disque gratuit et sécurisé pour créer une copie de toutes les données de votre disque. AOMEI Backupper Standard est un bon choix et il présente les avantages suivants.
- Démarrage sécurisé : Après le clonage, vous pouvez démarrer votre système avec succès à partir du disque cloné.
- Clonage intelligent : Si le disque source a des secteurs défectueux, il peut cloner le disque des secteurs défectueux en les ignorant automatiquement.
- Clonage à chaud : Le logiciel permet aux tâches de clonage de s'exécuter en arrière-plan afin que vous puissiez utiliser votre ordinateur normalement pendant le processus de clonage.
- Cloner secteur par secteur : Cette fonction peut vous aider à cloner le disque sur un disque plus grand, et elle clone tous les secteurs, qu'ils soient utilisés ou non.
- Différents systèmes : Il est compatible avec Windows 11/10/8/7/XP/Vista, etc.
Téléchargez ensuite AOMEI Backupper Standard et suivez le tutoriel graphique ci-dessous pour créer une copie de toutes les données de votre disque. Veuillez noter que si vous êtes un utilisateur de Windows Server, vous pouvez sélectionner AOMEI Backupper Server.
Étape 1. Ouvrez AOMEI Backupper Standard, et cliquez sur Cloner > Clonage de disque.
Remarque :
L’édition Standard ne prend en charge que le clonage de disque non système. Si vous avez besoin de cloner GPT à GPT, ou de cloner des disques de GPT à MBR et vice versa, vous pouvez passer à l’édition Professional.
Étape 2. Choisissez le disque comme disque source. Cliquez ensuite sur Suivant.
Étape 3. Choisissez l'autre disque comme disque de destination. Cliquez ensuite sur Suivant.
Étape 4. Confirmez vos opérations et cliquez sur Cloner.
Notes :
- Éditer : Vous pouvez modifier la taille des partitions à l'aide de cette fonction (édition avancée). Si vous en avez besoin, cette fonction peut vous aider à convertir le disque GPT de destination en MBR et vice versa.
- Alignement du SSD : Si votre disque cible est un disque SSD, vous pouvez cocher l'option Alignement du SSD pour accélérer la vitesse de lecture et d'écriture du disque SSD.
- Cloner Secteur par secteur : Si votre disque cible est identique ou plus grand que le disque source, vous pouvez utiliser cette fonction qui permet de cloner tous les secteurs, qu'ils soient utilisés ou non.
Résumé
Lorsque vous êtes confronté à l'erreur « CHKDSK ne peut pas continuer en mode lecture seule », utilisez les 8 méthodes fournies dans cet article pour la réparer afin de vous assurer que l'outil CHKDSK fonctionnera correctement. Cependant, vous devez être averti que lorsque vous êtes invité à réparer votre disque à l'aide de CHKDSK, cela signifie qu'il y a probablement une erreur sur votre disque. Par conséquent, il est recommandé d'utiliser AOMEI Backupper Standard pour cloner le disque après avoir réparé l'erreur afin d'éviter toute perte de données due à l'erreur.
Étant un logiciel professionnel gratuit de clonage de disque, AOMEI Backupper Standard possède une interface claire et est facile à utiliser, vous permettant de cloner facilement tout le contenu de votre disque vers d'autres disques durs. En outre, le logiciel vous offre également des fonctions de sauvegarde de fichiers, de restauration de disque, de synchronisation de base et d'autres fonctions.