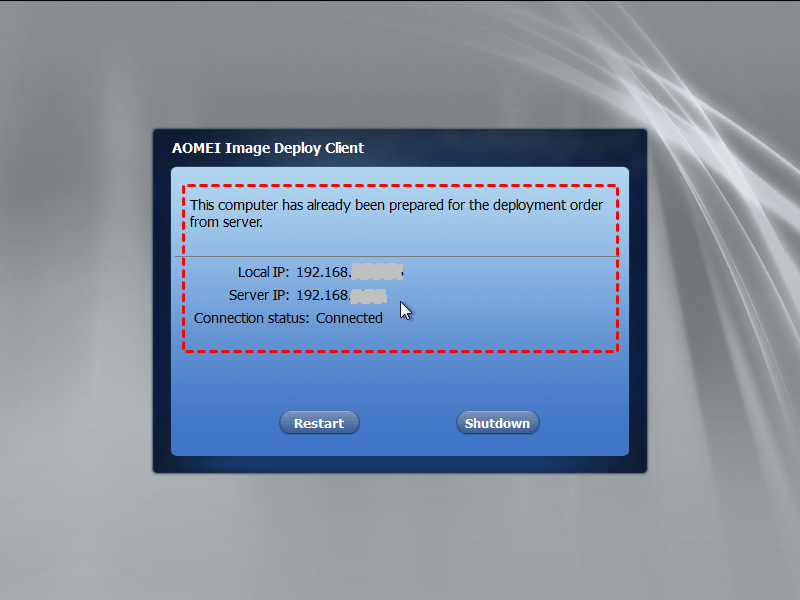AOMEI Image Deploy | Alternative SYSPREP dans Windows 11, 10, 8, 7
Vous apprendrez à utiliser Sysprep et l'alternative Sysprep pour déployer une image système sur plusieurs ordinateurs simultanément. Continuez à lire et obtenez les détails ci-dessous.
Qu'est-ce que Sysprep et comment ça marche ?
SYSPREP est l'outil de préparation du système de Microsoft pour le déploiement de l'image d'installation de Windows, sur un ordinateur avec un matériel identique ou différent. Il résout un gros problème pour de nombreux utilisateurs en permettant aux utilisateurs de générer de nouveaux noms d'ordinateur, des SID uniques et une base de données de cache de pilote personnalisée pendant le processus Sysprep. Ces éléments uniques sont la principale cause de l'échec du déploiement de l'image système. Et vous pouvez exécuter à partir du fichier sysprep.exe, de la ligne de commande ou d'un script.
La méthode officielle consiste à générer un fichier de réponses, puis à utiliser la commande Sysprep/generalize pour générer l'image à déployer. Ensuite, personnalisez Windows en ajoutant des pilotes, en modifiant les paramètres et en installant des programmes. Après cela, capturez cette image avec DISM et déployez l'image sur un autre ordinateur dans l'écran OOBE.
✎ Remarques :
- N'installez pas ou ne mettez pas à jour les applications Microsoft Store avant de généraliser l'image, sinon le processus Sysprep échouera.
- Avant de commencer à déployer une image, vous devez utiliser Sysprep/generalize pour généraliser une installation Windows. Si ce n'est pas le cas, vous ne pouvez pas utiliser l'outil de ligne de commande Sysprep pour effectuer le déploiement d'image.
Pourquoi avez-vous besoin d'une alternative Sysprep ?
Avec Sysprep, vous pouvez créer une image personnalisée à réutiliser. C'est pratique. Cependant, certains utilisateurs signalent qu'ils ne peuvent pas utiliser Sysprep pour déployer l'image et qu'ils échouent encore et encore. Il y a quelques raisons à cela.
-
Il est difficile de travailler avec un fichier de réponses. Les utilisateurs sont tenus de répondre aux questions spécifiques à la machine qui se posent lorsque le PC imagé est démarré et que ses attributs individuels doivent être chargés.
-
Vous avez besoin d'un outil de préparation tiers, qui est utilisé pour modifier le SID et préparer la machine pour l'image. Cependant, il peut ne pas être en mesure de modifier le SID.
-
L'utilisation du même SID sur plusieurs ordinateurs posera un risque de sécurité.
Ne vous inquiétez pas, vous pouvez déployer une image système sur un ordinateur différent à l'aide de l'alternative sysprep sur Internet.
Alternative : Déployer l'image lorsque Sysprep ne fonctionne pas
Étant donné que le sysprep a les limitations ci-dessus, vous souhaiterez peut-être déployer une image système à l'aide de son alternative. Pour exécuter ce processus en douceur, vous aurez peut-être besoin du logiciel de déploiement d'images professionnel, AOMEI Image Deploy Gratuit. Il vous permet de déployer l'image sur un nombre illimité d'ordinateurs (Windows 7/8/10/11 pris en charge) et 20 ordinateurs serveurs simultanément sur le réseau.
Si vous souhaitez déployer une image sur un nombre illimité de serveurs, vous devez utiliser AOMEI Image Deploy Technician, qui prend en charge des fonctionnalités plus avancées, telles que, prédéfinir l'adresse IP des ordinateurs clients, déployer l'image sur différents matériels, fournir un service technique payant aux clients et un support technique de haute qualité, etc.
En plus du logiciel de déploiement d'image, vous devez également utiliser AOMEI Backupper pour créer une image système à déployer. Alors, dans ce cas, vous devez télécharger à la fois le logiciel de sauvegarde du système - AOMEI Backupper Standard et l'outil de déploiement du système - AOMEI Image Deploy.
Prenons ici l'exemple de la méthode gratuite. Avant de commencer à déployer une image avec une alternative à Sysprep, vous devez effectuer un travail de préparation dans les éléments suivants :
-
Lancez et utilisez AOMEI Backupper Standard pour créer un support de démarrage.
-
Vérifiez si tous les ordinateurs clients prennent en charge le démarrage réseau.
-
Assurez-vous que l'ordinateur serveur et les ordinateurs clients se trouvent dans le même segment de réseau.
-
Supprimez le SID avant de créer l'image système, sinon vous rencontrerez les problèmes liés au SID après avoir déployé une image système sur différents ordinateurs du même domaine. Vous pouvez vous référer aux étapes suivantes :
1. Veuillez d'abord charger AOMEI Backupper Standard avant d'utiliser sysprep pour supprimer le SID afin que les partitions de votre PC puissent être marquées et enregistrées.
2. Tapez %WINDIR%\system32\sysprep\sysprep.exe dans le champ de recherche pour ouvrir Sysprep.exe.
3. Dans la fenêtre « Outil de préparation système 3.14 », sélectionnez Entrer en mode OOBE sous l'option « Action de nettoyage du système » et cochez Généraliser à l'emplacement inférieur.
4. Ensuite, sélectionnez Arrêter le système sous « Options d'extinction » et cliquez sur OK pour exécuter l'opération de suppression du SID. Une fois l'opération terminée, votre ordinateur s'éteindra automatiquement.
Après cela, vous pouvez utiliser le support de démarrage créé par AOMEI Backupper pour démarrer la machine immédiatement après avoir exécuté sysprep. Ensuite, vous pouvez créer une image système et déployer une image système sur plusieurs ordinateurs.
Déployer l'image système sur plusieurs ordinateurs sans problème de SID
Étape 1. Connectez votre support de démarrage à l'ordinateur, définissez-le comme première option de démarrage dans BIOS, enregistrez les modifications et laissez votre ordinateur démarrer à partir de celui-ci.
Étape 2. Ensuite, après le chargement, accédez à Sauvegarder et Sauvegarde de Système pour commencer à créer une image système et terminer le reste des étapes. Vous pouvez choisir d'enregistrer cette image sur un stockage en réseau. Assurez-vous que le dossier partagé ou le NAS ainsi que les ordinateurs clients se trouvent sur le même segment de réseau.
Étape 3. Déconnectez le support de démarrage et redémarrez votre ordinateur en mode normal. Téléchargez AOMEI Image Deploy Gratuit et ouvrez-le. Ensuite, sélectionnez Create WinPE automatically (Créer automatiquement WinPE) et cliquez sur Next (Suivant). Si vous souhaitez ajouter des pilotes personnalisés, sélectionnez la deuxième option pour continuer.
✎ Remarques :
- Si votre ordinateur est équipé de Windows 7 ou d'une version antérieure, vous devez d'abord installer AIK sur l'ordinateur. Si votre ordinateur est équipé de Windows 8 ou d'une version supérieure, vous devez d'abord installer ADK.
- S'il n'y a pas de serveur DHCP dans le réseau local, veuillez cocher la case « Enable DHCP » (Activer DHCP) pour vous assurer que tous les ordinateurs clients peuvent démarrer normalement.
- Veuillez ne conserver qu'un seul serveur DHCP dans le réseau local, car de nombreux serveurs DHCP perturberont la distribution de l'adresse IP du client AOMEI Image Deploy.
Étape 4. Une fois l'environnement WinPE créé avec succès, vous verrez un message The service has started, waiting for connect...(Le service a démarré, en attente de connexion...) sur son écran.
Ensuite, vous devez démarrer tous les ordinateurs clients que vous souhaitez déployer et définir sa priorité de démarrage sur le démarrage réseau, enregistrer les modifications et redémarrer dans l'environnement WinPE.
Après cela, vous verrez le processus de démarrage des ordinateurs clients comme indiqué ci-dessous.
Enfin, vous verrez l'adresse IP et l'état de connexion de l'ordinateur client après la connexion à l'ordinateur serveur. De plus, sur les ordinateurs clients, vous pouvez voir l'adresse IP locale, l'adresse IP du serveur et l'état de la connexion.
Étape 5. Assurez-vous que tous les ordinateurs clients sont en ligne et cochez la case I confirm all the client computer... (Je confirme tous les ordinateurs clients...) ci-dessous. Ensuite, cliquez sur Next (Suivant) pour continuer.
Étape 6. Pour sélectionner l'image système créée auparavant, cliquez sur Browse (Parcourir)> Add share or NAS device (Ajouter un partage ou un périphérique NAS), puis tapez le nom d'affichage, le chemin, le nom d'utilisateur et le mot de passe. Plus tard, recherchez l'image système à partir du partage réseau ou du NAS après sa connexion.
Étape 7. Sélectionnez l'ordinateur client, saisissez le numéro du disque de destination, modifiez l'ordinateur déployé et configurez les paramètres. Ensuite, cliquez sur Start Deploy (Démarrer le déploiement) pour déployer l'image système sur plusieurs ordinateurs.
✎ Remarques :
- S'il n'y a qu'un seul disque, le numéro de disque de destination est 0. Si vous n'êtes pas sûr, vous pouvez supprimer temporairement d'autres disques.
- Le nombre d'ordinateurs déployés est d'au moins 1, jusqu'à 33. Si vous le définissez sur 3, AOMEI Image Deploy déploiera automatiquement l'image avec 3 ordinateurs à chaque fois. Vous pouvez remplir différentes quantités en fonction de vos propres besoins. Plus vous déployez d'ordinateurs en même temps, plus cela prendra de temps.
- Il y a 3 paramètres dans l'image ci-dessus, y compris définir le nom de l'ordinateur, définir l'adresse IP, Restauration universelle (Universal Restore). Configurez simplement les paramètres en fonction de vos besoins. Si le matériel de l'ordinateur principal est différent des ordinateurs clients, vous devez cocher Restauration universelle. Cependant, cette fonctionnalité n'est disponible que dans AOMEI Image Deploy Technician.
Étape 8. Maintenant, vous pouvez voir le processus de restauration sur l'ordinateur serveur et l'ordinateur client similaire à l'image suivante.
Conclusion
En lisant ici, vous pouvez terminer le déploiement de l'image avec l'alternative Sysprep. Comparé à Sysprep, AOMEI Image Deploy est très facile à utiliser. Il vous suffit de suivre les étapes ci-dessus et de cliquer sur le bouton correspondant.
Si vous avez plusieurs ordinateurs, AOMEI Image Deploy vous convient. Si vous n'avez qu'un ou deux ordinateurs, vous pouvez essayer AOMEI Backupper Standard. Il vous permet de cloner un disque dur et d'installer le disque cloné sur un autre ordinateur. En outre, vous pouvez essayer de sauvegarder le système sur un disque dur externe, puis de restaurer l'image système à partir du disque dur externe. Téléchargez ce logiciel pour découvrir des fonctionnalités plus utiles.