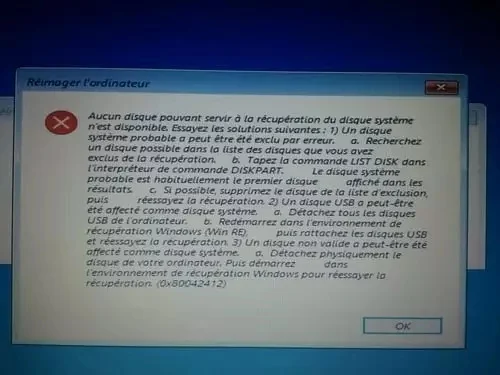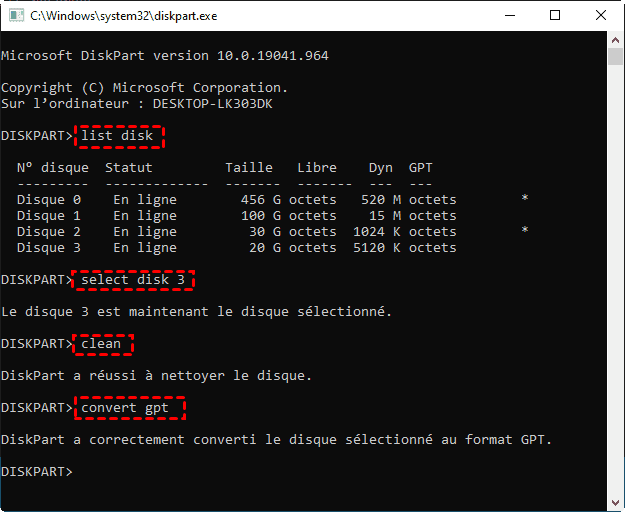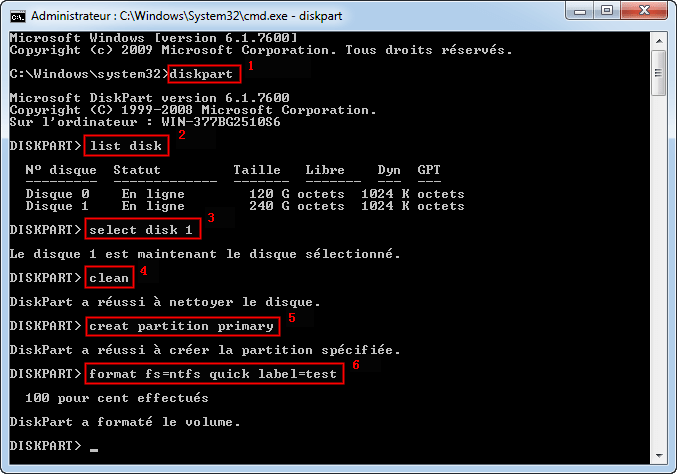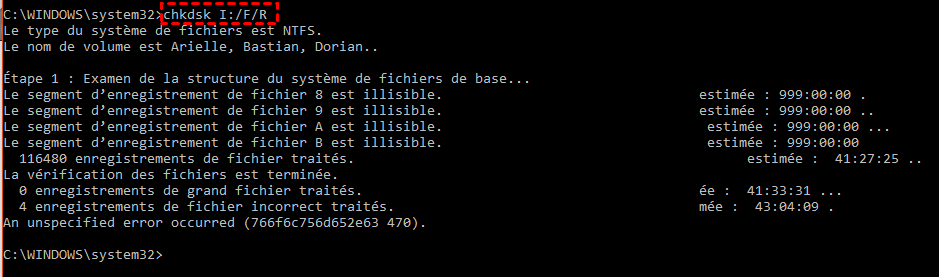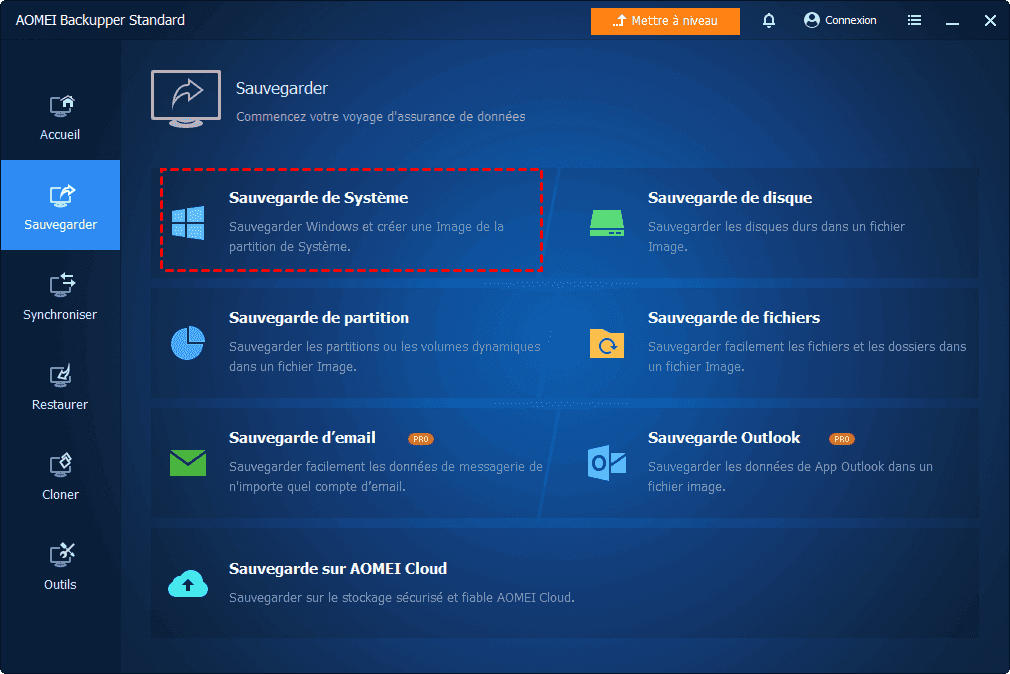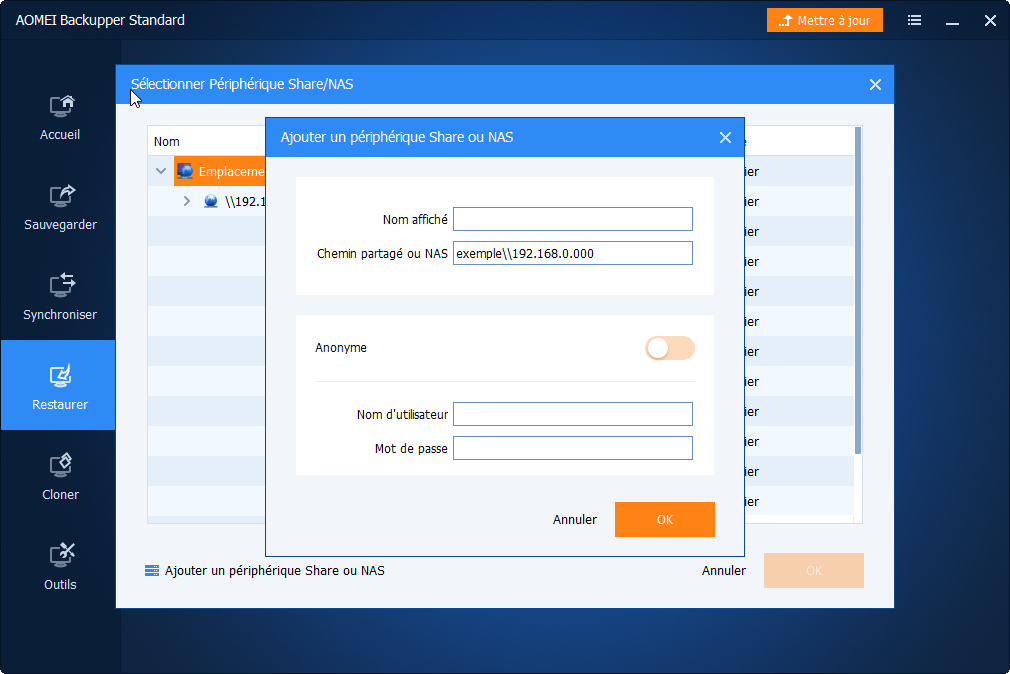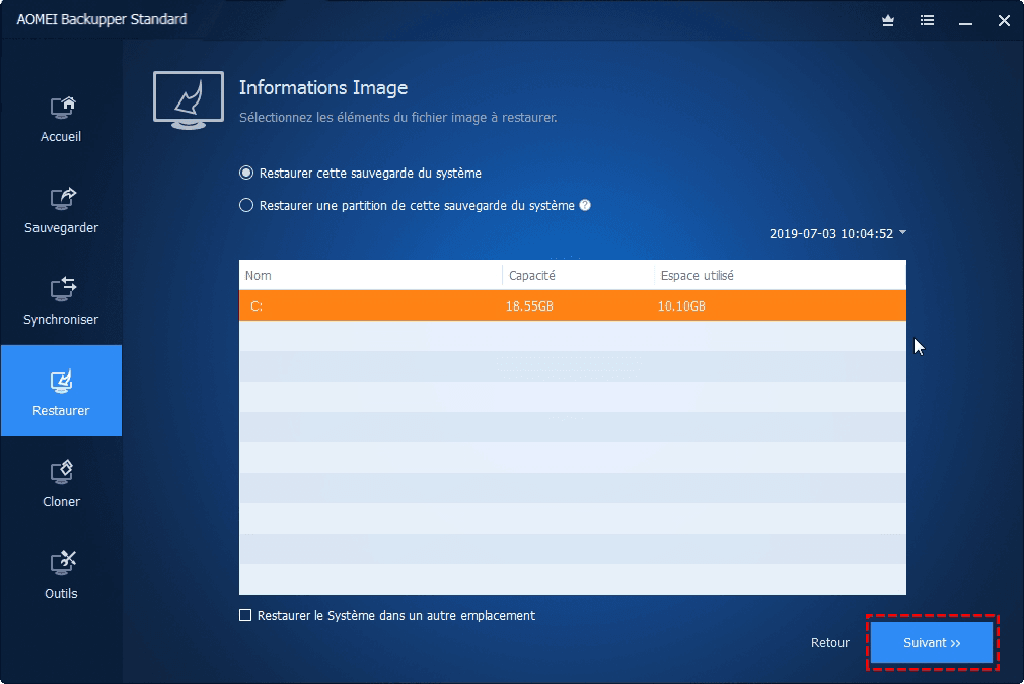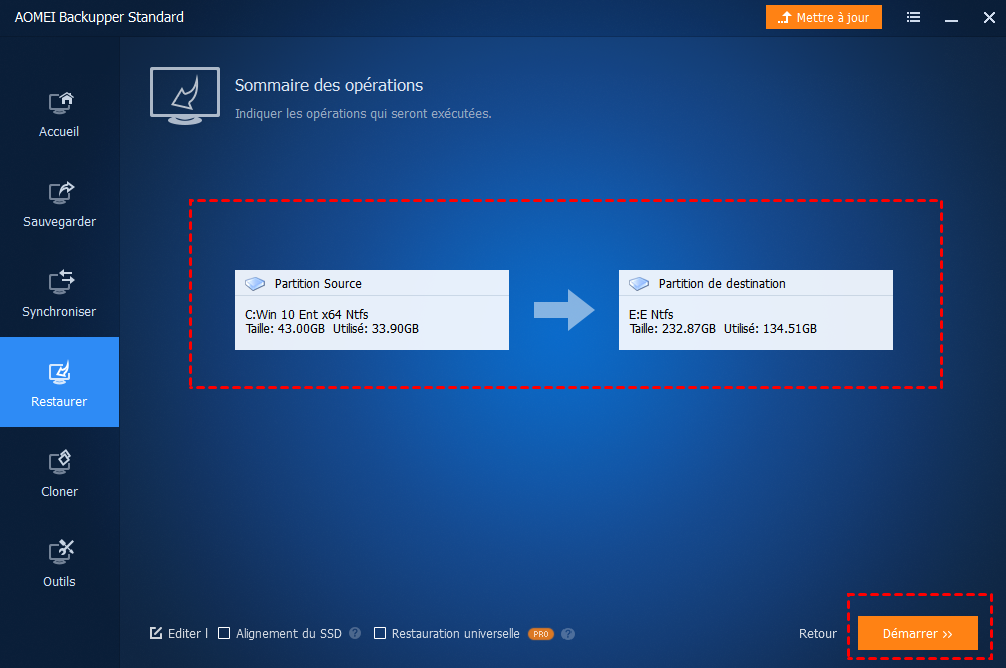Résolu | Échec de la restauration de l'image système 0x80042412 sous Windows 7/8/10
Échec de la restauration de l'image système de Windows 7/8/10 avec l'erreur 0x80042412 et le message « Aucun disque n'a été trouvé » ? Cela se produit souvent lors de la restauration de l'image système sur un autre disque dur ou ordinateur. Dans cet article, je fournirai les causes possibles et la solution correspondante.
Cas : Échec de la restauration de l'image système avec l'erreur 0x80042412
... J'essaie d'installer une image système Windows 7 x64 sur un nouvel ordinateur. Lorsque j'essaie de restaurer l'image à l'aide du disque de réparation du système, la sauvegarde est trouvée, la partition de disque dur prévue est trouvée, mais la restauration échoue avec 0x80042412.
... Je ne comprends pas pourquoi l'échec de l'image de récupération du système 0x80042412 se produit toujours dans Windows 10, je l'ai également vu dans Windows 7 et Windows 8 ... image système créée avec succès, disque de réparation bootable créé, mais chaque fois que je reçois une erreur.
De telles questions ne sont pas nouvelles dans les forums connexes, et l'erreur 0x80042412 se serait produite dans Windows 7, Windows 8 et Windows 10. Comme décrit dans les cas, de nombreux utilisateurs étaient bloqués dans la dernière étape de la restauration de l'image système et le message d'erreur était comme : Aucun disque pouvant servir à la récupération du disque système n'est disponible. Essayez les solutions suivantes...
Comment cela peut-il arriver? Pourquoi la restauration de l'image système de Windows 7 ou Windows 10 a échoué avec le code 0x80042412 ? Continuez à lire et corrigez ce problème avec les suggestions suivantes.
-
Comment réparer l'image système Windows 7/8/10 a échoué avec 0x80042412 ?
-
Restaurer l'image système sans erreur même dans un matériel différent
Comment réparer l'échec de restauration d'image système Windows 7/8/10 avec 0x80042412 ?
Dans ces cas d'échec, le problème « aucun disque ne peut être trouvé » se produit souvent lorsque l'image système est restaurée sur un autre disque dur ou un autre ordinateur, c'est-à-dire lorsqu'une restauration bare metal est effectuée sur un matériel différent.
Dans ces circonstances, l'erreur 0x80042412 de restauration de l'image système est très probablement causée par les facteurs suivants, et les solutions correspondantes sont également répertoriées ci-dessous.
-
Cas 2. Les modes de démarrage/styles de partition sont différents
-
Cas 3. Les modes de démarrage/styles de partition sont différents
1. Le disque cible est plus petit que le disque source
L'image système Windows peut mémoriser la taille de la partition du disque source et l'erreur 0x80042412 indique parfois que la partition sur laquelle vous restaurez est plus petite que la partition incluse dans l'image système.
Comment le réparer :
Pour terminer le processus avec succès, vous pouvez réduire la partition source et développer la partition de destination dans la gestion des disques, et donc vous assurer que la partition de destination est égale ou supérieure à la partition sauvegardée.
☛ Recherchez « diskmgmt.msc » dans Windows et « Exécuter en tant qu'administrateur ».
☛ Trouvez la partition que vous souhaitez redimensionner, cliquez dessus avec le bouton droit de la souris et sélectionnez « Réduire le volume » ou « Étendre le volume ».
Astuces : Pour étendre une partition spécifique, l'espace non alloué doit être sur son côté droit.
2. Les modes de démarrage/styles de partition sont incompatibles
Seul un disque cible avec le même mode de démarrage (BIOS/UEFI) et le même style de partition (MBR/GPT) que le disque source peut recevoir l'image système. Par exemple, si l'un de vos disques est formaté avec la table de partition BIOS/MBR et un autre avec la table de partition UEFI/GPT, vous ne pouvez pas terminer la récupération de l'image système directement.
Comment le réparer :
Pour le dire simplement, vous devez convertir le disque source et le disque source dans le même style de partition. Habituellement, vous pouvez le faire dans la gestion des disques, mais si vous souhaitez convertir le disque cible à partir du démarrage, essayez d'utiliser DiskPart.
☛ Choisissez « Invite de commandes » dans les options de récupération de Windows 7 ou les options avancées de Windows 8/10.
☛ Tapez les commandes suivantes, appuyez sur la touche Entrée après avoir terminé chaque ligne.
diskpart (si le disque ne contient pas de partitions ou de volumes, passez au nettoyage)
list disk (affiche une liste de disques et des informations à leur sujet)
select disque (numéro de disque)
clean (cette commande supprimera toutes les partitions ou volumes sur le disque)
convert gpt (ou mbr)
Conseils :
- Vous ne pouvez convertir un disque de GPT en MBR ou vice versa que lorsqu'il est vide et ne contient aucun volume. Veuillez donc sauvegarder vos fichiers importants dans un premier temps.
- Une fois que vous avez converti le style de partition, vous devez également accéder au micrologiciel de la carte mère pour changer de mode de démarrage. Appuyez sur la touche du fabricant (F1, F2, F10, F12, ESC, etc.) au démarrage pour accéder au menu de démarrage et assurez-vous d'activer l'option de démarrage correspondante (BIOS/MBR hérité et UEFI/GPT). Enregistrez ensuite les modifications et quittez.
3. Le disque cible n'a pas été formaté avec NTFS
Chaque système d'exploitation a une certaine façon de gérer les disques, et seule la structure du disque formaté peut être reconnue normalement. Par conséquent, vous devez toujours formater avant d'utiliser un disque pour installer le système d'exploitation et stocker les données.
Comment le réparer :
Vous pouvez utiliser DiskPart pour formater NTFS dans l'invite de commande à partir du démarrage.
☛ Choisissez « Invite de commandes » dans les options de récupération de Windows 7 ou les options avancées de Windows 8/10.
☛ Tapez les commandes suivantes, appuyez sur la touche Entrée après avoir terminé chaque ligne.
diskpart
list disk
select disque 0
clean
create partition primary size=100
format fs=ntfs quick
active
create partition primary
format quick fs=ntfs
Facultativement, vous pouvez formater la partition de destination uniquement après le nettoyage :
create partition primary
select partition 1
active
format fs=ntfs quick
assign letter=x
Conseils :
- « Clean » effacera tout le partitionnement de disque existant.
- La commande « Active » n'est utilisée que sur un disque MBR fixe.
- Vous pouvez affecter n'importe quelle lettre à la partition de destination.
4. Le disque cible est corrompu
Vous pouvez avoir un échec de restauration avec 0x80042412 dans Windows 10/8/7 en raison d'une corruption du disque.
Comment le réparer :
Vous pouvez utiliser la ligne de commande pour détecter la corruption du disque cible et des fichiers système au démarrage.
☛ Choisissez « Invite de commandes » dans les options de récupération de Windows 7 ou l'environnement de récupération de Windows 8/10.
☛ Exécutez « sfc /scannow » pour analyser le fichier système et remplacer les fichiers corrompus.
☛ Exécutez « CHKDSK I : /F /R » pour corriger les erreurs de disque, localiser les secteurs défectueux et récupérer les informations lisibles.
Restaurer l'image système sans erreur même dans un matériel différent
Si vous ne parvenez pas à restaurer l'image système avec l'erreur 0x80042412 et que vous souhaitez éviter toute défaillance d'image système similaire, la méthode la plus simple consiste à trouver un outil fiable prenant en charge la restauration de matériel différent. Ainsi, vous n'avez pas besoin de prendre des mesures compliquées pour résoudre le problème à chaque fois.
AOMEI Backupper, le logiciel de sauvegarde et de restauration efficace vous permet de créer une image système de manière plus simple et plus rapide par rapport à Sauvegarder et restaurer. Avec lui, vous pouvez programmer une sauvegarde automatique du système sous Windows 11/10/8.1/8/7/XP/Vista et effectuer une restauration du système à tout moment pour le ramener à un état antérieur sans erreur.
Dans l'édition Standard entièrement gratuite, vous pouvez profiter de la plupart des fonctionnalités, y compris la sauvegarde et la restauration de fichiers/partition/disque/système, ce qui est plus que suffisant pour la protection quotidienne des données et la restauration du système.
Et dans l'Édition Professional avancée, vous êtes autorisé à restaurer l'image système sur un matériel différent, ou même à cloner le système d'exploitation sur un autre disque dur directement sans restauration.
Voici un exemple de restauration matérielle différente :
Étape 1. Téléchargez AOMEI Backupper Professional et installez-le en suivant l'assistant.
Étape 2. Accédez à Sauvegarder > Sauvegarde de Système, créez une image système sur des périphériques amovibles ou un emplacement réseau.
Étape 3. Si aucun système n'est installé sur le disque dur cible, vous pouvez créer un disque bootable et l'utiliser pour démarrer l'ordinateur dans WinPE. Ensuite, le programme apparaîtra automatiquement.
Étape 4. Restaurez l'image système que vous avez créée auparavant.
◆ Accédez à l'onglet Restaurer et choisissez Choisir un fichier image pour localiser l'image système.
S'il est enregistré sur un périphérique amovible, connectez-le d'abord. S'il se trouve sur un emplacement réseau, cliquez sur Share/NAS dans la fenêtre contextuelle, puis sur Ajouter un périphérique Share ou NAS pour spécifier le chemin.
◆ Choisissez Restaurer cette sauvegarde du système et cliquez sur Suivant.
◆ Confirmez l'opération et cochez Restauration universelle, puis Démarrer.
Si votre disque dur cible est un SSD, vous pouvez également cocher Alignement du SSD pour accélérer sa lecture et son écriture.
Conclusion
Pour réparer l'échec de la restauration de l'image système de Windows 7 avec l'erreur 0x80042412, vous pouvez essayer les solutions ci-dessus pour convertir le style de partition, formater le disque avec NTFS, etc. Mais le moyen le plus simple consiste à utiliser une alternative efficace prenant en charge à la fois la restauration native et la restauration matérielle différente.
Avec AOMEI Backupper, vous êtes non seulement en mesure de créer une image système dans les délais et de la restaurer si nécessaire, mais également de cloner le système d'exploitation sur un autre disque dur, ou même de cloner un disque dur plus grand sur un petit SSD. De plus, si vous essayez de restaurer Windows Server sur un matériel différent, l'édition Server peut également vous aider.