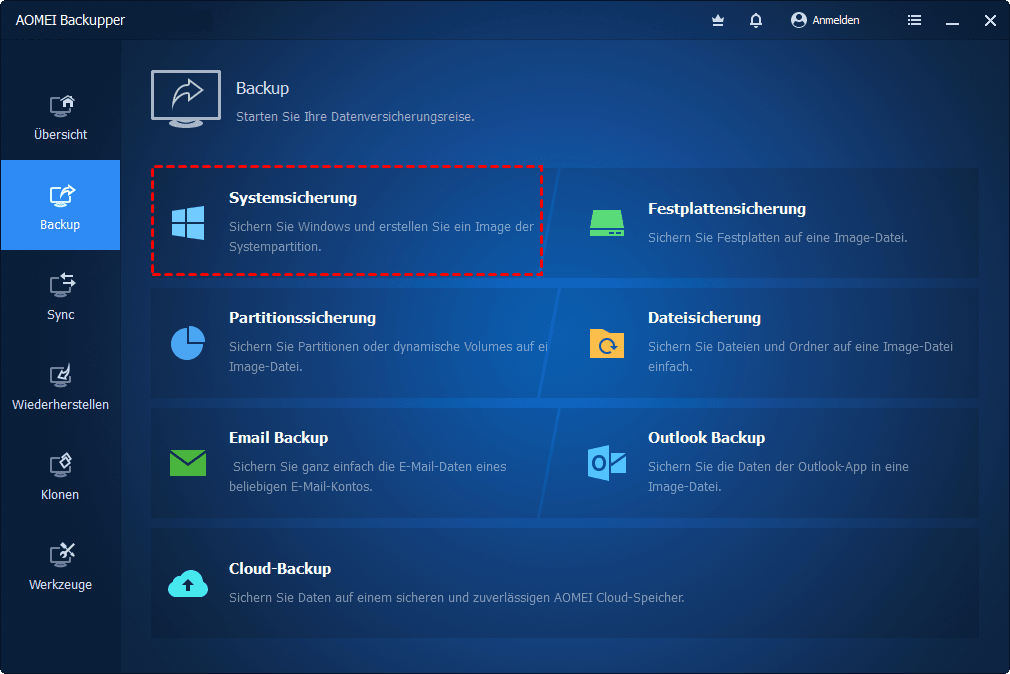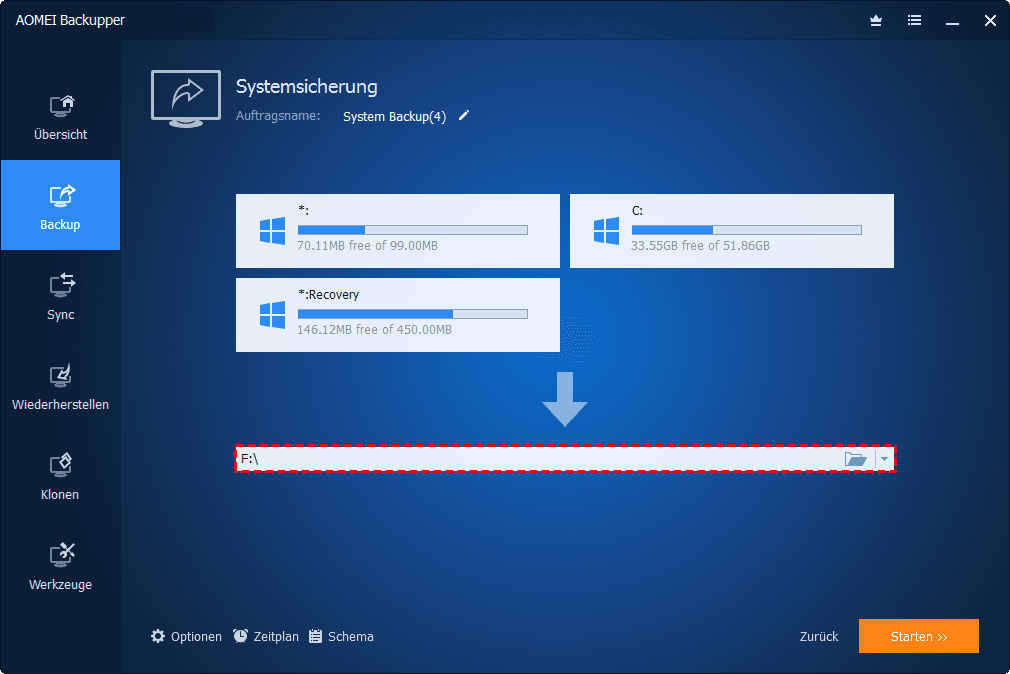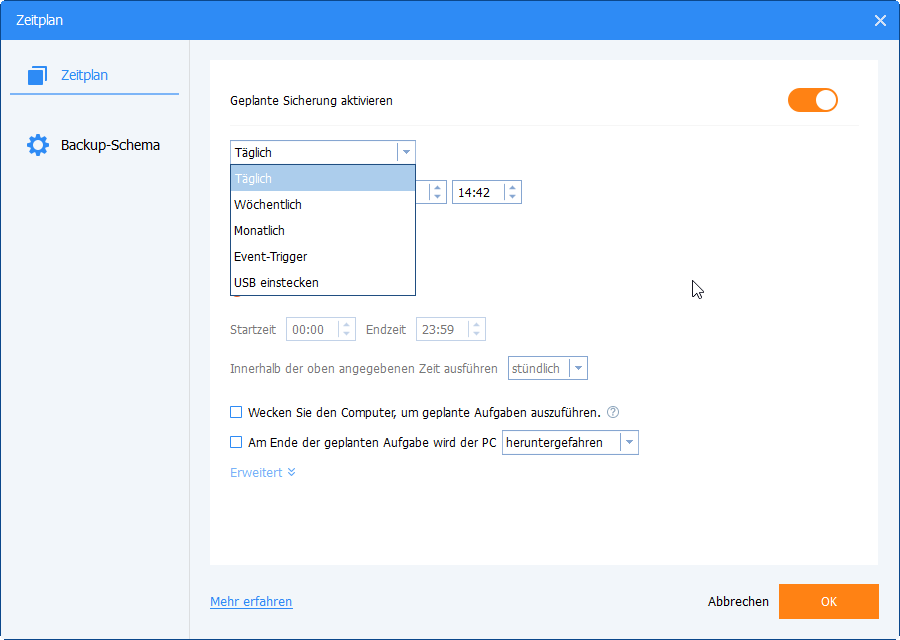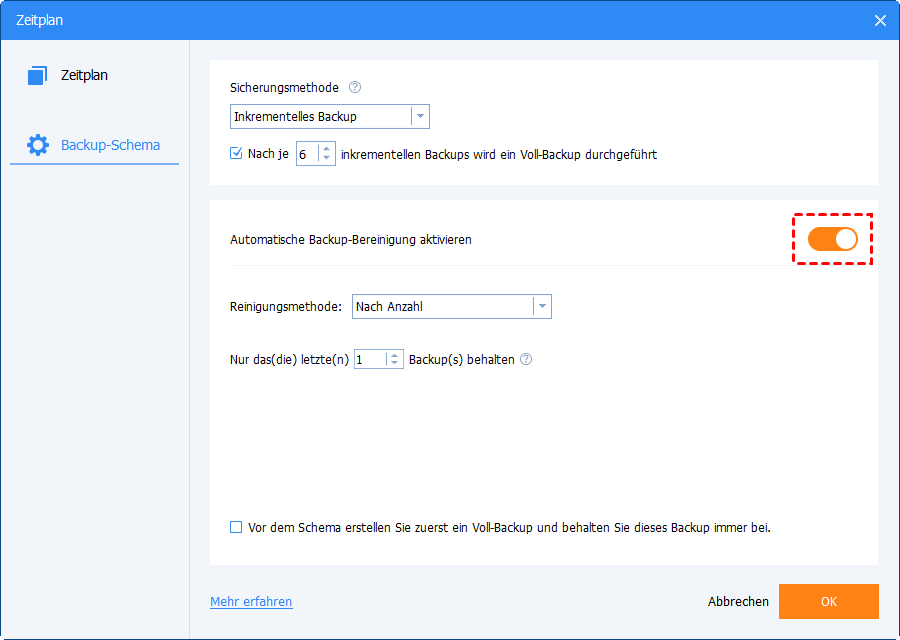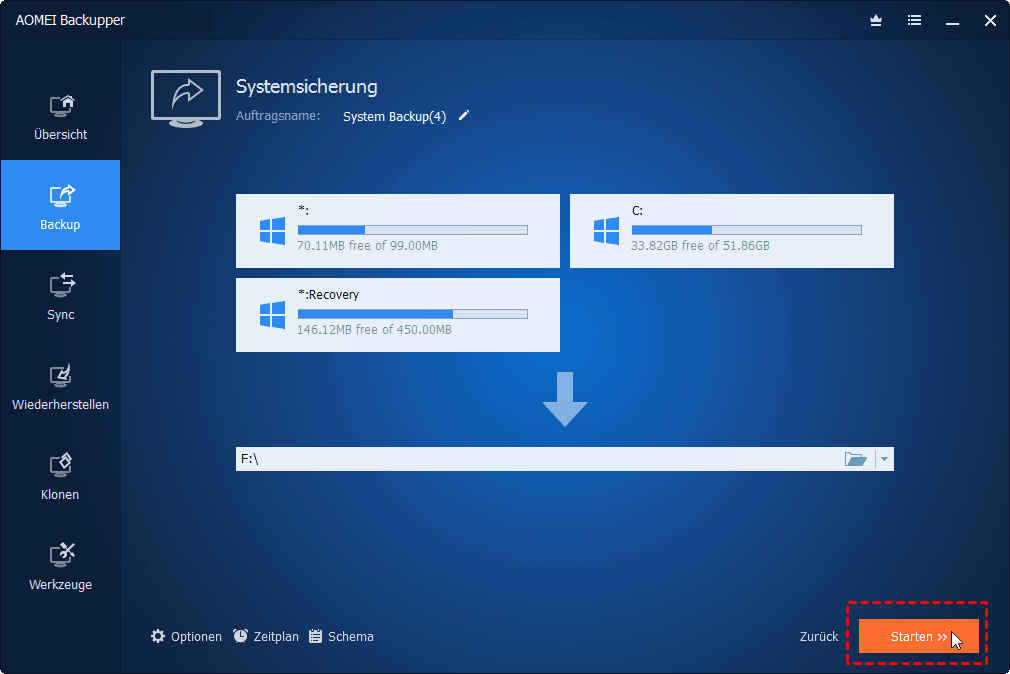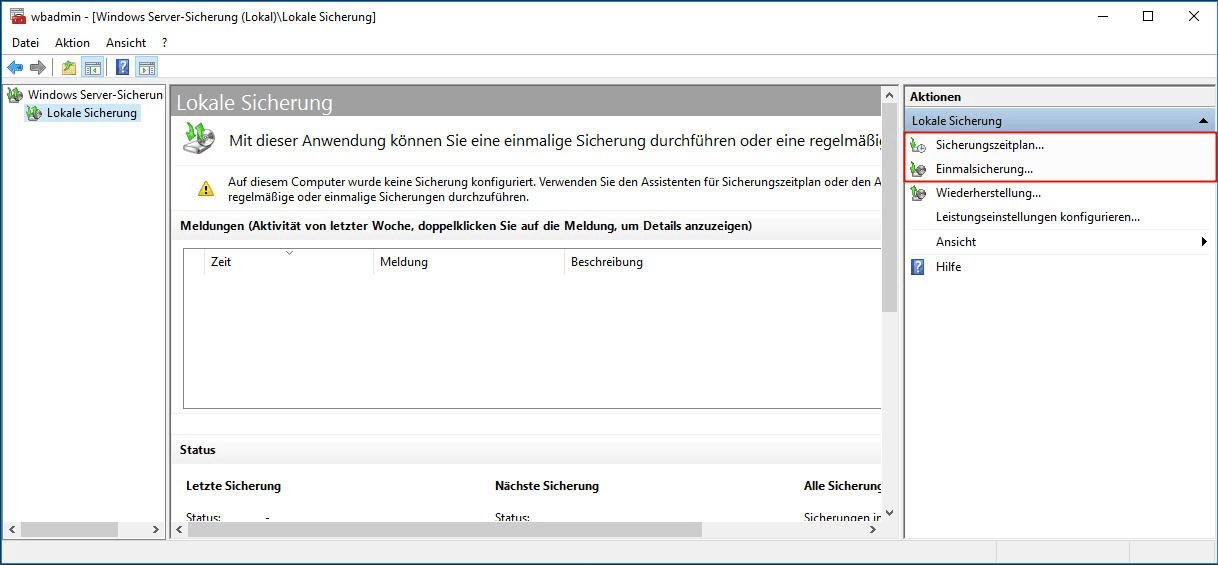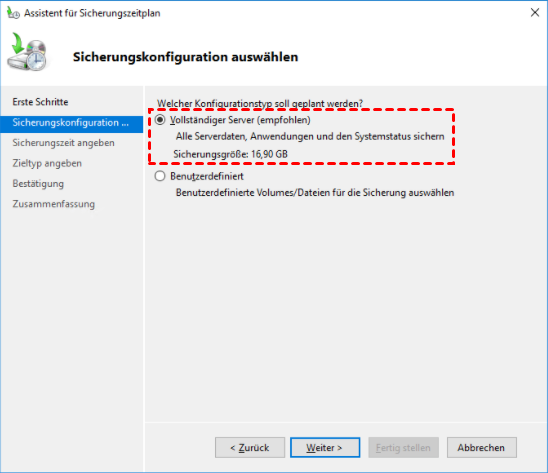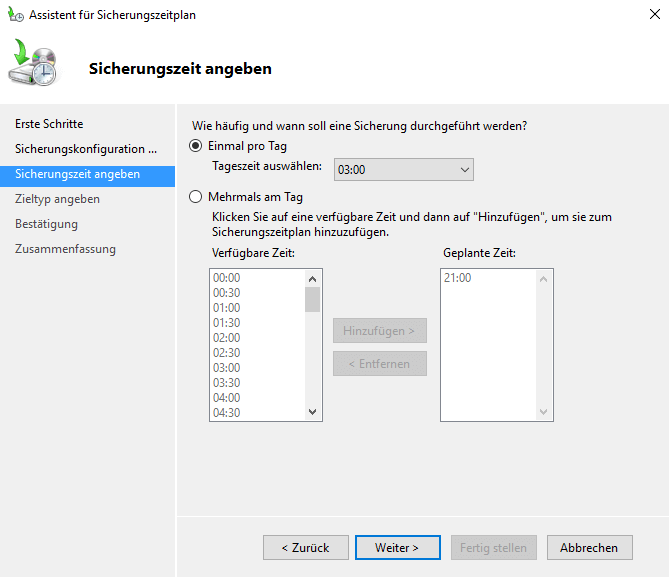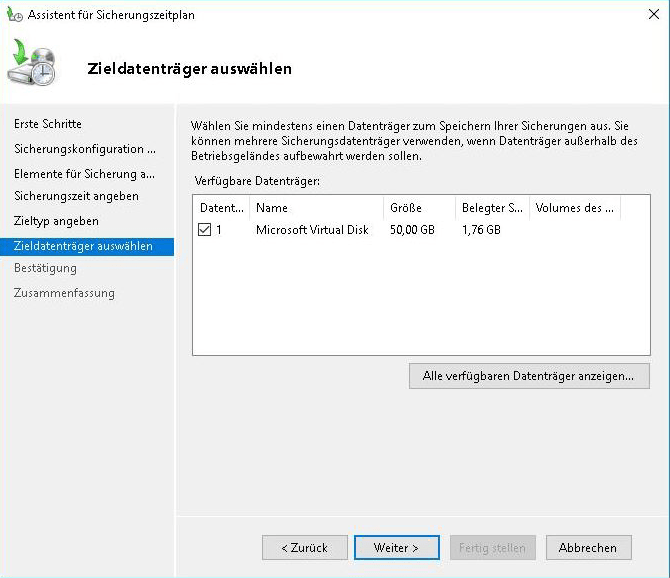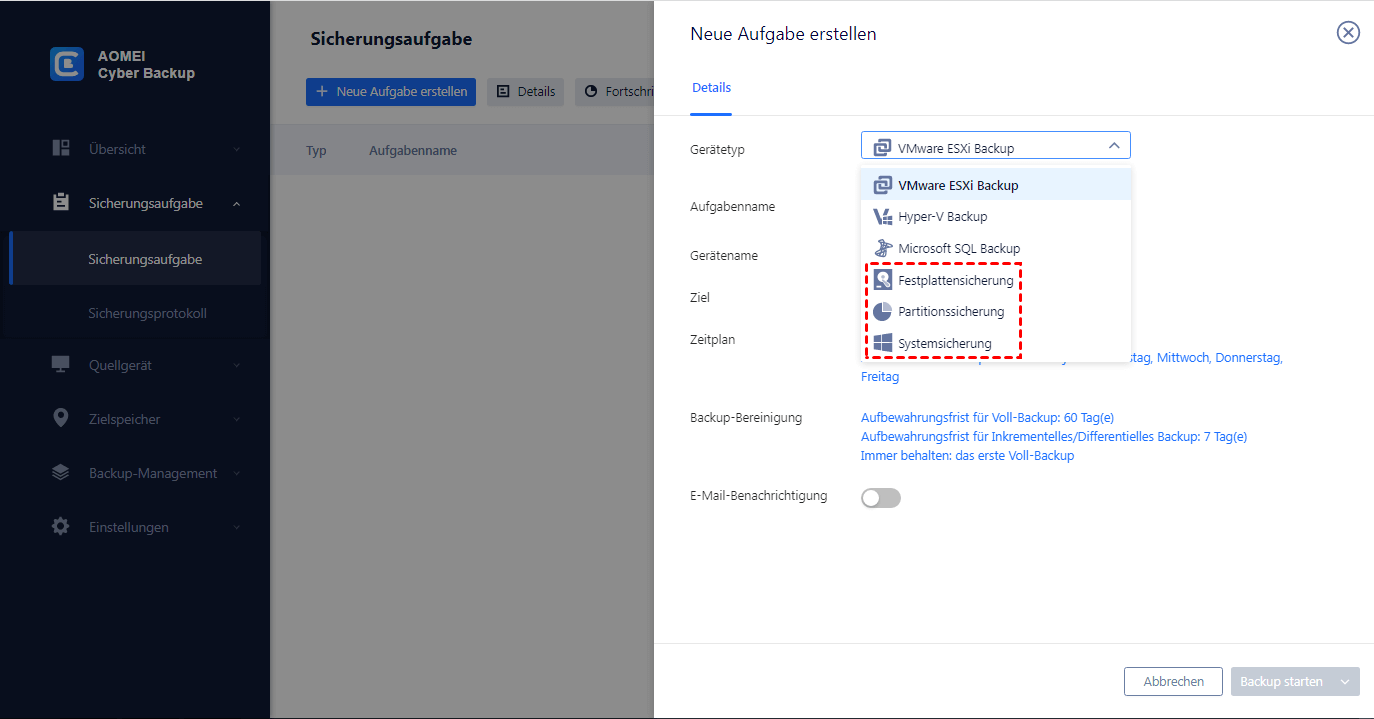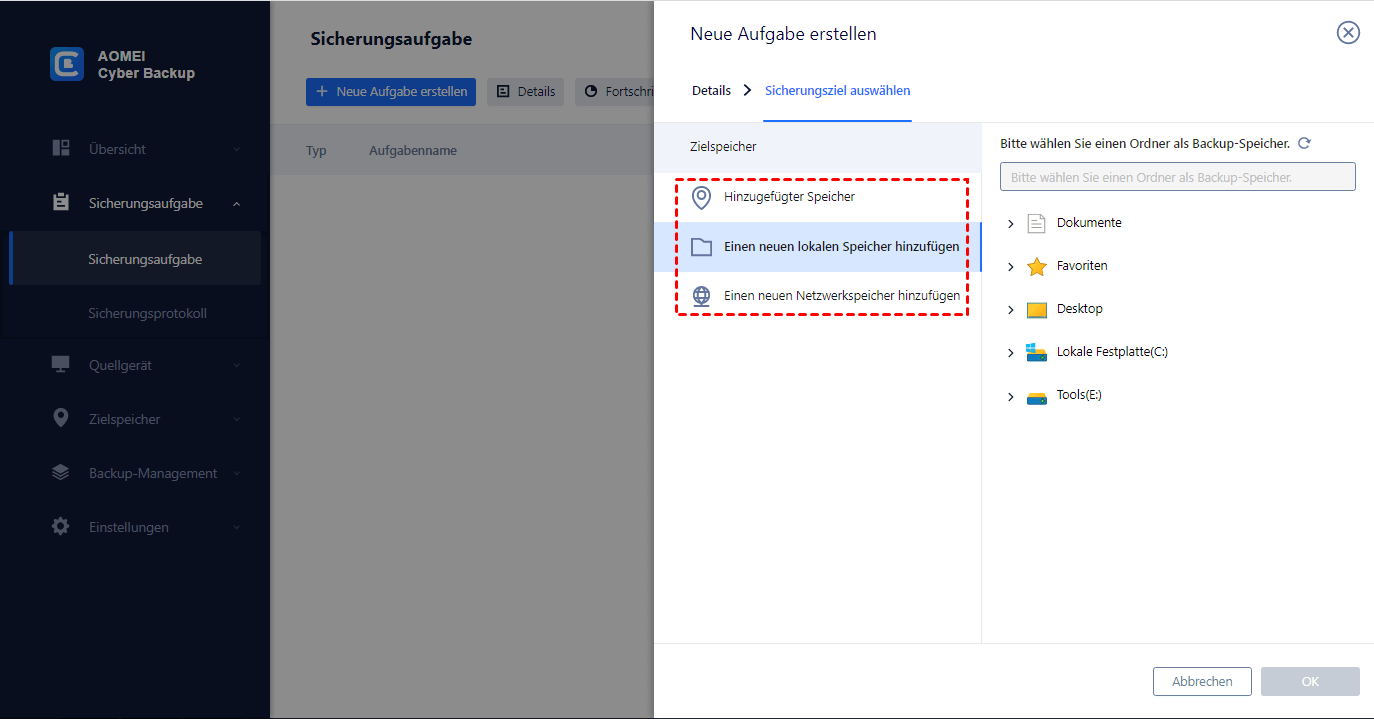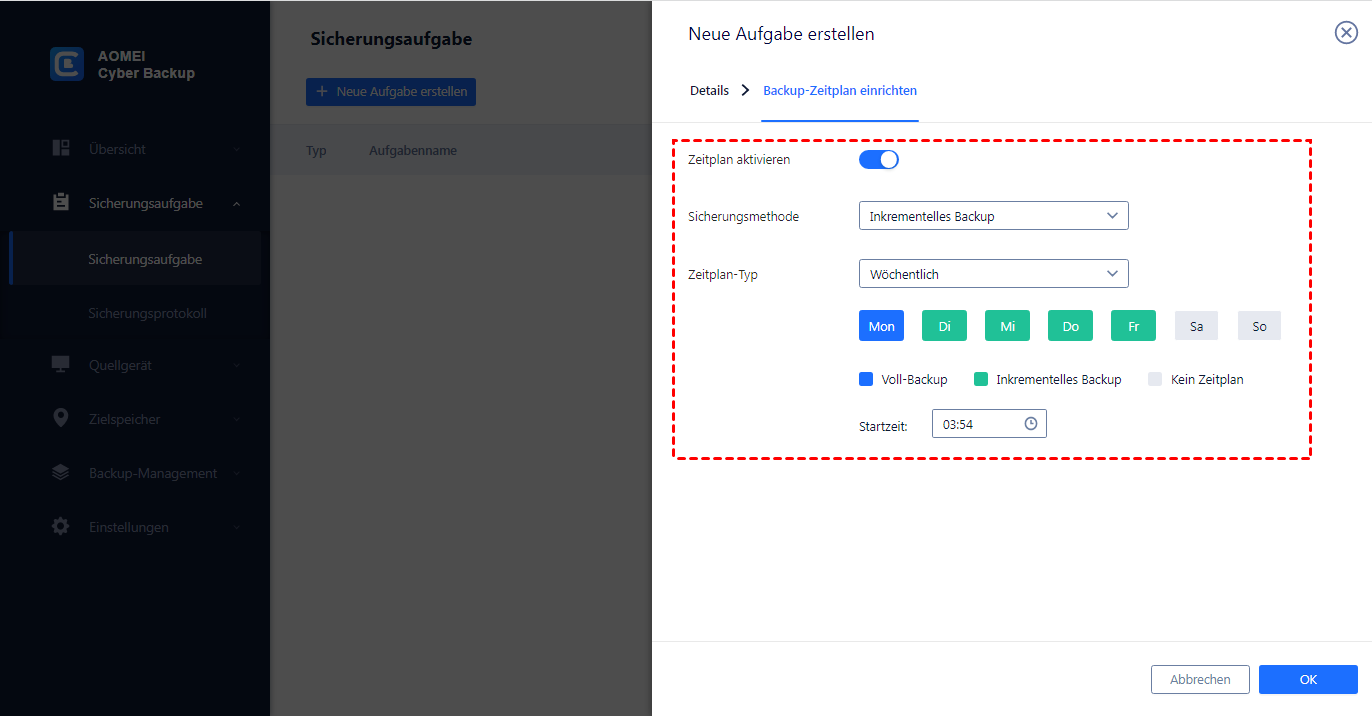Wie planen Sie ein automatisches Backup in Windows Server 2016?
Wenn Sie einen Zeitplan für ein automatisches Backup von Windows Server 2016 erstellen, können Sie sich eine Menge Ärger ersparen. Sie müssen sich nicht mehr darum sorgen, dass Sie die Sicherung manchmal vergessen. Hier erfahren Sie, wie Sie dies tun. Der Weg zum Einrichten eines wöchentlichen Backups ist ebenfalls enthalten.
Warum sollten Sie ein automatisches Server-Backup erstellen?
Windows Server 2016-Benutzer wissen, dass die Sicherung von Windows Server 2016 viele Katastrophen verhindern kann, wie z. B. einen Systemabsturz, der große Schäden für Sie und sogar für das gesamte Unternehmen verursachen kann. Es ist also notwendig, Windows Server rechtzeitig zu sichern, um den nächsten Unfall zu verhindern.
Allerdings ist es sehr mühsam, Tag für Tag ein Backup zu erstellen, und manchmal vergisst man es vielleicht. Was ist, wenn in der Zeit, in der Sie die Datensicherung vergessen haben, etwas Schlimmes passiert? Die wichtigen Daten könnten verloren gehen. Daher fragen Sie sich vielleicht, ob es eine Möglichkeit gibt, Windows Server 2016 automatisch zu sichern.
Glücklicherweise können Sie Windows Server-Sicherungszeitpläne erstellen. Windows Server verfügt über ein integriertes Sicherungstool namens Windows Server-Sicherung. Allerdings können Sie damit nur einen täglichen Sicherungsplan erstellen. Wenn Sie mehrere geplante Sicherungsaufgaben erstellen möchten, z. B. ein wöchentliches Backup für Ihr Betriebssystem und ein monatliches Backup für die gesamte Festplatte, können Sie auf Drittanbieter-Tools zurückgreifen, die in Teil 2 und Teil 3 vorgestellt werden.
Teil 1. Windows Server 2016-Backup-Zeitplan über AOMEI Backupper erstellen
AOMEI Backupper Server ist eine Sicherungs- und Wiederherstellungssoftware, die für alle Windows Server-Systeme entwickelt wurde, einschließlich Windows Server 2022/2019/2016/2012 (R2)/2008 (R2). Es ist leistungsstark und kann nicht nur einfache Backups durchführen.
- Es bietet Systemsicherung, Dateisicherung, Festplattensicherung und Partitionssicherung.
- Sie können mehrere Backup-Zeitpläne wie täglich/wöchentlich/monatlich/Event-Trigger konfigurieren.
- Neben dem Voll-Backup unterstützt es auch inkrementelle/differentielle Backups, die helfen, Platz und Zeit zu sparen.
Im Vergleich zur Windows Server-Sicherung hat AOMEI Backupper viele Vorteile, insbesondere bei den Bedienungsschritten. Ich werde die Erstellung eines wöchentlichen Sicherungsplans für Windows Server 2016 als Beispiel nehmen. Laden Sie zuerst AOMEI Backupper auf Ihren Server herunter.
Schritt 1. Installieren und starten Sie die beste Server-Backup-Software. Es wird Ihnen die einfache GUI angezeigt. Klicken Sie auf Systemsicherung unter der Registerkarte Backup.
Schritt 2. Die Systemsicherung wählt standardmäßig alle Quelldateien aus, sodass Sie hier nur noch den Zielort auswählen müssen. Sie können sie auf eine andere lokale Festplatte oder ein anderes Volume sichern oder auf ein NAS-/Netzlaufwerk sichern. Stellen Sie jedoch sicher, dass die Festplatte oder das Volume, die/das Sie verwenden, als NTFS formatiert ist.
Schritt 3. Nachdem Sie den Zielort ausgewählt haben, klicken Sie auf Zeitplan. Es öffnet sich ein Fenster, in dem Sie ein automatisches Backup einstellen können. Wählen Sie Geplante Sicherung aktivieren > Wöchentlich, und wählen Sie den Tag/die Tage und die Uhrzeit für die Sicherung aus.
Schritt 4. (Optional) Klicken Sie auf Backup-Schema im Zeitplan-Fenster.
- Sicherungsmethode: Sie können festlegen, dass die geplante Sicherung als Voll-, inkrementelles oder differentielles Backup ausgeführt werden soll.
- Automatische Backup-Bereinigung aktivieren: Wählen Sie einen Löschmechanismus, um veraltete Backup-Images zu löschen. Dadurch wird Speicherplatz auf der Zielfestplatte für die Sicherung freigegeben.
Schritt 5. Nachdem Sie alle Einstellungen vorgenommen haben, klicken Sie auf Starten, um den Vorgang zu starten.
Teil 2. Zeitplan für Windows Server 2016-Backups mit dem integrierten Tool erstellen
Auch wenn Sie manchmal auf das Problem stoßen, dass der Windows Server-Sicherungszeitplan nicht ausgeführt wird, ist dies dennoch eine Methode, die einen Versuch wert ist. Bevor Sie es verwenden, können Sie überprüfen, ob es installiert ist. Wenn nicht, müssen Sie es zuerst installieren.
Nach der Installation von Windows Server Backup können Sie es durch das Klick der Startmenü öffnen. Und Sie wählen den Server-Manager, klicken Sie auf Windows Server-Sicherung in unteren Bereich Tools. Und dann können Sie Lokale Sicherung auf der rechten Seite sehen. Es gibt zwei Arten von Backups, „Sicherungszeitplan“ und „Einmalsicherung“.
Um eine automatische Backup-Zeitplan für Windows Server 2016, wählen Sie „Sicherungszeitplan“, um den Backup-Zeitplan-Assistent zu starten. Und dann klicken Sie auf Weiter, um zu starten. Sie können alle Daten, Anwendungen und Systemzustand durch Vollständiger Server oder nur benutzerdefinierte Volumes, Dateien für die Sicherung von Benutzerdefiniert wählen. Hier empfehlen wir Vollständiger Server. Klicken Sie auf Weiter.
Sie können eine bestimmte Zeit für Sicherung einstellen. Hier können Sie einmal pro Tag oder mehr als einmal pro Tag eingestellt.
Dann sollten Sie ein Zielort. Sie können Windows Server 2016 auf einer Festplatte oder einem Volume, auch Netzwerk sichern. Wenn Sie mehr als eine Festplatte auf Ihrem Computer haben, können Sie auswählen, auf der anderen der lokalen Festplatte zu sichern und klicken Sie auf Weiter.
Sie gelangen zum Bestätigungsschritt. Hier können Sie die Vorgänge sehen und bestätigen. Wenn es keine Probleme gibt, klicken Sie auf Fertig stellen, um den Vorgang abzuschließen.
Schließlich können Sie die automatische Zeitplan für Windows Server 2016 in der Zusammenfassung überprüfen. Sie können das Gefühl haben, dass die Windows Server Backup mit viel Schritte haben, die so komplex ist, und Sie können feststellen, dass es viele Einschränkungen der Zeitplan gibt. Z. B. können Sie nur eine täglicher Datensicherung oder häufiger sichern.
Wenn Sie weniger häufige, zeitgesteuerte Backup von einige persönliche Gründe erstellen, können Windows Server-Backup hilflos sein. Um flexibel für automatische Zeitplan Windows Server 2016 zu sichern, können Sie eine Software wie AOMEI Backupper Server nehmen.
Teil 3. Automatisches Backup von Windows Server 2016 mit AOMEI Cyber Backup
Die beste Enterprise-Backup-Software - AOMEI Cyber Backup bietet eine bequeme und zuverlässige Lösung für die zentrale Verwaltung von Backups aller Windows-Betriebssysteme.
- Es ermöglicht Ihnen, eine System-/Festplatten-/Partitionssicherung für eine Reihe von Windows-PCs und Servern zu erstellen und unterstützt Windows 11/10/8.1/8/7 und Windows Server 2022/2019/2016/2012 (R2)/2008 (R2).
- Sie können Backup-Images auf einer lokalen Festplatte, einer externen Festplatte, einer Netzwerkfreigabe oder einem NAS-Gerät usw. speichern.
- Sie können eine Sicherungsaufgabe planen, die täglich / wöchentlich / monatlich mit der vollständigen / inkrementellen / differentiellen Backup-Methode ausgeführt wird.
- Neben Windows-Betriebssystemen unterstützt die Software auch die Sicherung und Wiederherstellung von virtuellen VMware/Hyper-V-Maschinen und SQL-Datenbanken.
Laden Sie diese leistungsstarke Enterprise-Backup-Software jetzt herunter und erfahren Sie, wie Sie ein automatisches Server 2016-Backup wie folgt erstellen können.
Schritt 1. Installieren und starten Sie AOMEI Cyber Backup. Der Standard-Benutzername und das Standard-Passwort für AOMEI Cyber Backup sind beide „admin“. Geben Sie sie ein und klicken Sie auf Anmelden.
Schritt 2. Fügen Sie das Quellgerät hinzu, das Sie sichern möchten.
- Klicken Sie auf Quellgerät > Windows > Windows-Gerät hinzufügen.
- Geben Sie die IP-Adresse, den Benutzername und das Passwort des Windows Server 2016-Geräts ein und klicken Sie auf Bestätigen.
Schritt 3. Erstellen Sie eine neue Sicherungsaufgabe.
- Klicken Sie in der linken Menüleiste auf Sicherungsaufgabe und wählen Sie Sicherungsaufgabe > Neue Aufgabe erstellen.
- Wählen Sie Systemsicherung als Sicherungstyp.
- Bearbeiten Sie den Aufgabenname entsprechend Ihren Anforderungen.
- Klicken Sie im Feld „Gerätename“ auf Auswählen +, um das soeben hinzugefügte Gerät auszuwählen.
- Klicken Sie im Feld „Ziel“ auf Auswählen + > Einen neuen lokalen Speicher hinzufügen oder Einen neuen Netzwerkspeicher hinzufügen, um einen Zielpfad anzugeben.
- Im Feld „Zeitplan“ ändern Sie die Sicherungsmethode und den Zeitplantyp je nach Bedarf.
- Klicken Sie auf Sicherung starten > Zeitplan hinzufügen und Backup jetzt starten, um den Sicherungsprozess zu starten.
Zusammenfassung
Sie haben drei Methoden kennengelernt, um automatische Server-Backups zu erstellen. Mit AOMEI Backupper und AOMEI Cyber Backup können Sie je nach Bedarf weniger häufige Backups durchführen. Wenn Sie Backup-Images zur Hand haben, müssen Sie sich keine Sorgen über Datenverluste machen.
Darüber hinaus verfügt AOMEI Backupper über viele weitere Funktionen wie das PXE Boot Tool, das den synchronen Start mehrerer Computer unterstützt. Um eine unbegrenzte Anzahl von PCs und Servern in Ihrem Unternehmen zu schützen, können Sie sich für AOMEI Backupper Technician Plus entscheiden. Es bietet unbegrenzt abrechenbare technische Dienstleistungen für Kunden. Außerdem ermöglicht es Ihnen, das Installationsverzeichnis zu kopieren, um eine portable Version zu erstellen.