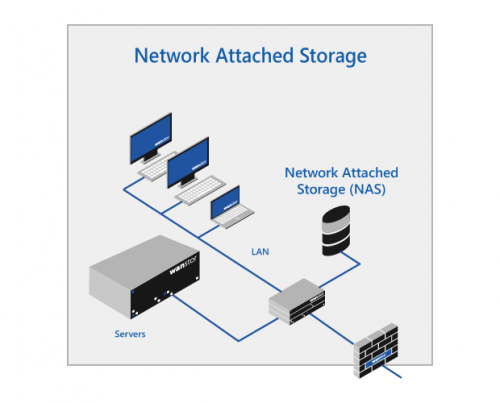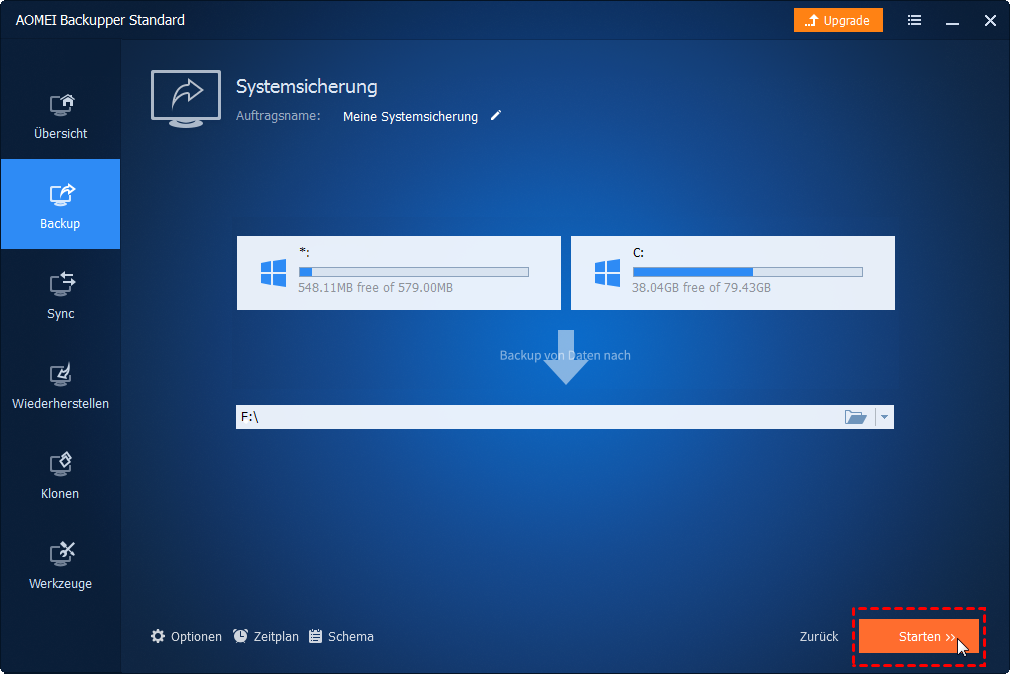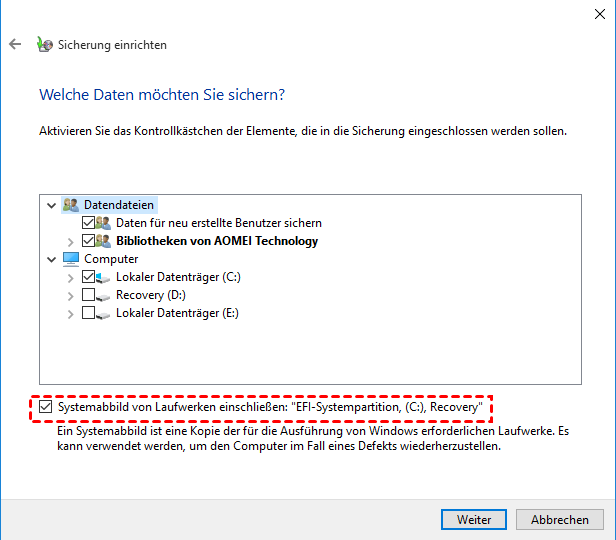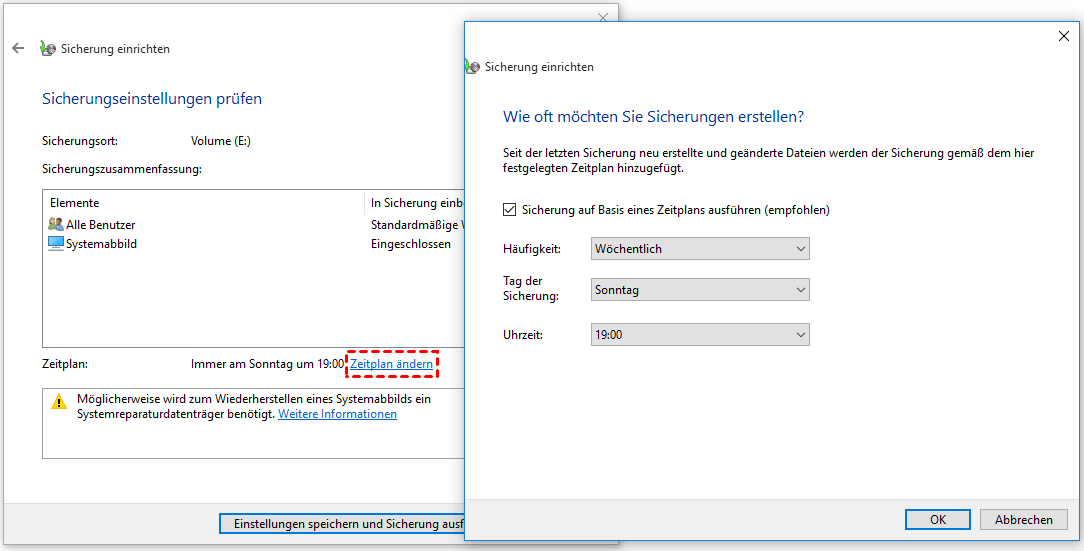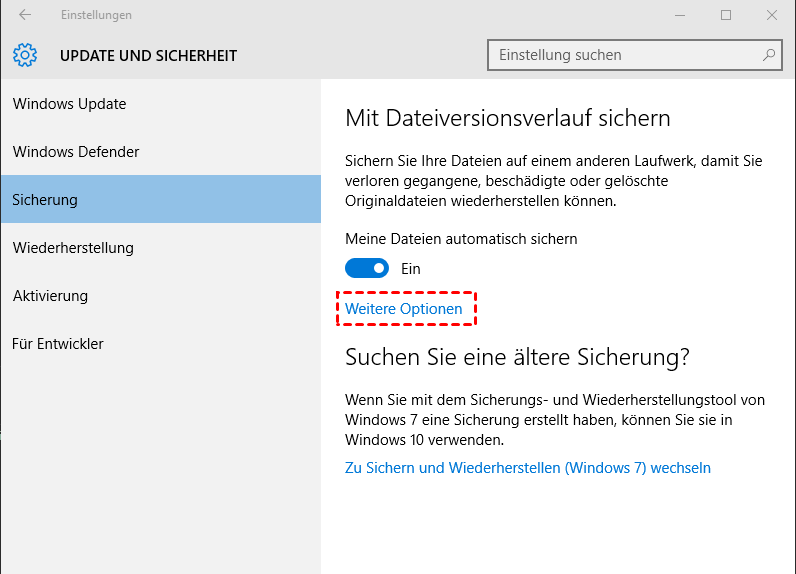Windows 10/11 auf Netzlaufwerk/NAS sichern
Wenn Sie Windows 10/11 auf Netzlaufwerk oder NAS sichern möchten, finden Sie in diesem Beitrag 3 effektive Methoden. Die letzte ist die einfachste.
Was ist ein Netzlaufwerk?
Ein Netzlaufwerk ist ein Speichergerät, das häufig geschäftlich oder privat genutzt wird. Es gibt viele Arten von gemeinsam genutzten Netzwerkressourcen, die sich auf Servern, NAS-Geräten (Network-Attached Storage), vernetzten externen Festplatten oder vernetzten Computern befinden.
Um den Zugriff auf die freigegebenen Daten über das Netzwerk bequemer zu gestalten, können Sie eine Verknüpfung des freigegebenen Ordners erstellen, indem Sie ihn als lokales Laufwerk zuordnen. Das von Ihnen zugeordnete Laufwerk wird als Netzlaufwerk bezeichnet, dem auch ein Laufwerksbuchstabe zugewiesen werden muss.
Benutzer können ein Netzlaufwerk verwenden, um Dateien freizugeben und zu speichern, ohne lokalen Speicherplatz auf dem eigenen Computer zu verbrauchen. Daher ist die Sicherung von Windows 10/11 auf einem Netzlaufwerk die ideale Wahl.
Lösungen für Windows 10/11 Backup auf Netzlaufwerk
Im Folgenden werden drei Methoden zur Sicherung von Windows 10/11 auf einem Netzlaufwerk oder NAS vorgestellt. Welche Methode sollten Sie wählen?
Es gibt zwei eingebaute Tools, die Ihnen helfen können, Windows 10/11 auf einem Netzlaufwerk zu sichern: Sichern und Wiederherstellen (Windows 7) und Dateiversionsverlauf. Mit dem Dienstprogramm „Sichern und Wiederherstellen“ können Sie das System von Windows 10/11 auf dem Netzlaufwerk sichern, einschließlich Systemdateien, Anwendungen, Dateien usw.
Dateiversionsverlauf konzentriert sich auf die Sicherung von Dateien auf dem Netzlaufwerk in Windows 10/11. Beide unterstützen die automatische Sicherung von Windows 10/11 auf ein Netzlaufwerk. Windows 10/11-Backup auf NAS wird ebenfalls unterstützt.
Wählen Sie Sichern und Wiederherstellen, wenn Sie ein Systemabbild erstellen möchten, und wählen Sie Dateiversionsverlauf, wenn Sie Dateien/Ordner sichern möchten.
Es ist jedoch möglich, dass die Sicherung von Windows 10/11 nicht funktioniert. In diesem Fall kann Ihnen ein kostenloses Backup-Tool eines Drittanbieters – AOMEI Backupper Standard – dabei helfen, ein Windows 10/11-Backup auf einem Netzlaufwerk oder NAS durchzuführen.
Es unterstützt sowohl die Systemsicherung als auch die Sicherung von Dateien/Ordnern. Bitte lesen Sie Methode 3, um mehr zu erfahren.
Methode 1. Windows 10/11 auf Netzlaufwerk über AOMEI Backupper sichern
AOMEI Backupper Standard ist eine umfassende und kostenlose Windows-Backup-Software, mit dem Sie Windows 10/11 auf einem Netzlaufwerk sichern können.
-
Es bietet Systemsicherung, Festplattensicherung, Partitionssicherung, Datei-/Ordnersicherung.
-
Hiermit können Sie die automatische Windows 10/11-Sicherung auf das Netzlaufwerk einstellen. Führen Sie die Sicherung täglich/wöchentlich/monatlich durch.
-
Sie können damit auch ein Windows 10/11 inkrementelles Backup auf dem Netzlaufwerk durchführen.
-
Hier können Sie interne/externe Festplatten, USB-Sticks, Cloud-Laufwerke, Netzlaufwerke/NAS usw. als Quell- oder Zielverzeichnis festlegen. Daher können Sie Windows 10/11 problemlos auf einem Netzlaufwerk sichern oder umgekehrt ein Netzlaufwerk auf Windows 10/11 sichern.
-
Die Wiederherstellungsfunktion von AOMEI Backupper ist ebenfalls erstaunlich. Sie können ein bootfähiges Medium erstellen, um es wiederherzustellen, wenn Ihr System nicht funktioniert.
In der Professional-Edition können Sie das Systemabbild auf einem anderen Festplattentyp (GPT und MBR) oder sogar auf einem anderen Computer mit anderer Hardware wiederherstellen. In der Workstation-Edition können Sie auch das AOMEI PXE Boot-Tool verwenden, um eine Offline-Wiederherstellung durchzuführen.
So sichern Sie Windows 10/11 auf dem Netzlaufwerk:
Schritt 1. Laden Sie diese kostenlose Netzwerk/NAS-Backup-Software herunter, installieren Sie und starten Sie es.
Schritt 2. Klicken Sie auf der Registerkarte Backup auf Systemsicherung. Die Software wählt automatisch die Partitionen aus, die gesichert werden sollen.
Schritt 3. Klicken Sie auf das umgekehrte Dreieck, um das Netzlaufwerk als Zielspeicherort auszuwählen. Sie müssen im Popup-Fenster auf Wählen Sie Share oder NAS aus klicken und die erforderlichen Informationen eingeben.
Tipp: Wenn Sie das Netzlaufwerk auf Ihrem Computer zugeordnet haben, funktioniert es wie ein lokales Laufwerk und Sie können es auswählen, indem Sie auf Lokalen Pfad auswählen klicken.
Schritt 4. Anschließend sichert das Programm Windows 10/11 auf dem angegebenen Netzlaufwerk, nachdem Sie auf Starten geklickt haben.
🚩 Hinweise:
1. Klicken Sie auf Optionen, um einen Kommentar zu schreiben, die Kompression festzulegen oder die E-Mail-Benachrichtigung zu aktivieren.
2. Klicken Sie auf Zeitplan, damit die Sicherung täglich/wöchentlich/monatlich ausgeführt wird.
3. Um die Backup-Dateien besser zu verwalten, bietet AOMEI Backupper Professional die Option Backup-Schema, mit der alte Backup-Images automatisch entfernt werden können, um Speicherplatz freizugeben. Wenn Sie daran interessiert sind, können Sie die kostenlose Testversion herunterladen, um sie selbst zu testen.
4. Um ein Windows Server-Backup auf ein Netzlaufwerk zu erstellen, können Sie AOMEI Backupper Server verwenden.
Außerdem können Sie mit AOMEI Backupper eine Windows 10/11-Sicherung in einem freigegebenen Netzwerkordner auf dem NAS durchführen, indem Sie den Freigabe- oder NAS-Pfad eingeben. Zum Sichern auf NAS müssen Sie möglicherweise auch den Benutzernamen und das Kennwort eingeben.
Wenn Sie es umgekehrt machen möchten - sichern Sie das Netzlaufwerk auf Windows 10/11, wählen Sie einfach das Quell- und Zielverzeichnis entsprechend aus.
Methode 2. Windows 10/11 auf Netzlaufwerk über Sichern und Wiederherstellen sichern
Windows 10/11 folgt der Funktion „Sichern und Wiederherstellen“ von Windows 7. Mit dieser Funktion können Sie ein Systemabbild erstellen und Ihre Dateien auf einem Netzwerkspeicher/NAS oder einem externen Laufwerk sichern. Wenn Ihr Computer nicht mehr richtig funktioniert, können Sie Ihren Computer auf früheren Zeitpunkt zurücksetzen, der normal funktioniert.
Schritt 1. Gehen Sie zu Systemsteuerung > System und Sicherheit > Sichern und Wiederherstellen (Windows 7).
Schritt 2. Klicken Sie auf der rechten Seite auf Sicherung einrichten.
Schritt 3. Wählen Sie In Netzwerk speichern ...
Schritt 4. Klicken Sie auf Durchsuchen und wählen Sie ein Netzlaufwerk oder einen NAS aus, indem Sie den Netzwerkadresse hinzufügen. Geben Sie dann Ihren Benutzernamen und Ihr Kennwort ein. Klicken Sie auf OK.
Schritt 5. Auswahl durch Windows (empfphlen) oder Auswahl durch Benutzer. Wenn Sie Auswahl durch Windows wählen, werden die in Bibliotheken gespeicherten Dateien auf dem Desktop gespeichert und ein Systemabbild erstellt. Oder Sie können die benötigten Dateien selbst auswählen.
Schritt 6. Wählen Sie aus, ob Sie möchten, dass Windows alles übernimmt oder nicht. Wenn Sie die Option Auswahl durch Benutzer wählen, denken Sie bitte daran, die Option Systemabbild von Laufwerken einschließen zu aktivieren.
Schritt 7. Im Fenster Sicherungseinstellungen prüfen können Sie auf Zeitplan ändern klicken, um die automatische Sicherung von Windows 10/11 auf dem Netzwerklaufwerk zu ermöglichen. Klicken Sie dann auf Einstellungen speichern und Sicherung ausführen aus.
Es kann vorkommen, dass die Windows 10/11-Sicherung auf ein Netzlaufwerk fehlschlägt, wenn Sie den Netzwerkpfad in Schritt 4 oben direkt eingeben. In diesem Fall müssen Sie Ihr Netzlaufwerk oder NAS dem lokalen Computer zuordnen und ihm einen Laufwerksbuchstaben zuweisen.
🚩 Hinweis:
Wenn der Vorgang abgeschlossen ist, werden Sie gefragt, ob Sie eine Systemreparatur-CD erstellen möchten, mit deren Hilfe Sie Ihren Computer starten können. Wenn Ihr Computer über ein optisches Laufwerk verfügt, können Sie auf Ja klicken, um es zu erstellen. Wenn nicht, können Sie mit Ihrem USB-Stick auch ein Systemreparaturdatenträger erstellen.
Wenn Sie derzeit Windows 11 verwenden, ist der Speicherort von Sichern und Wiederherstellen (Windows 7) möglicherweise ein wenig anders. Gehen Sie dazu zu Start > Einstellungen > System > Speicher, scrollen Sie nach unten zu Speicherverwaltung und wählen Sie Erweiterte Speichereinstellungen > Sicherungsoptionen > Sichern und Wiederherstellen (Windows 7).
System-Image mithilfe von Sichern und Wiederherstellen wiederherstellen
1. Um bestimmte Dateien oder Ordner wiederherzustellen, gehen Sie zu Systemsteuerung > Alle Systemsteuerungselemente > Sichern und Wiederherstellen (Windows 7) und klicken Sie auf die Schaltfläche Eigene Dateien wiederherstellen.
2. Um das System wiederherzustellen, gehen Sie zu Einstellungen> Update und Sicherheit > Wiederherstellung > Erweiterter Start > Jetzt neu starten. Gehen Sie beim Neustart Ihres Computers zu Problembehandlung > Erweiterte Optionen und klicken Sie dann auf Systemimage-Wiederherstellung.
Methode 3. Windows 10/11 auf Netzlaufwerk über den Dateiversionsverlauf sichern
Dateiversionsverlauf ist die primäre integrierte Sicherungslösung in Windows 10/11, mit der Sie alle Ordner im Benutzerkonto-Ordner sichern können. Sie können auch andere Ordner nach Ihren Bedürfnissen hinzufügen. Und es ermöglicht Ihnen, Windows 10/11 Backup-Dateien auf Netzlaufwerk/NAS oder externe Festplatte durchzuführen.
Schritt 1. Geben Sie Einstellungen in das Windows-Suchfeld ein und drücken Sie die Eingabetaste.
Schritt 2. Gehen Sie zu Update und Sicherheit -> Sicherung -> Laufwerk hinzufügen, um eine externe Festplatte oder einen Speicherort für die Netzwerkfreigabe auszuwählen und das Sicherungsimage zu speichern.
Schritt 3. Klicken Sie auf Weitere Optionen, um auf den Bildschirm Sicherungsoptionen zuzugreifen. Hier können Sie festlegen, wie oft der Dateiversionsverlauf Ihre Dateien sichert, wie lange Versionen gespeichert werden und andere Ordner hinzufügen, die gesichert werden müssen.
Sicherungsdateien mithilfe des Dateiversionsverlaufs wiederherstellen
Wenn Sie versehentlich eine Datei/einen Ordner löschen, können Sie die Wiederherstellung des Windows 10-Dateiversionsverlaufs durchführen, um die Datei/den Ordner wiederherzustellen. Es stehen zwei Methoden zur Verfügung.
1. Gehen Sie zu Systemsteuerung> System und Sicherheit > Dateiversionsverlauf > Persönliche Dateien wiederherstellen. Suchen Sie die Dateien, die Sie wiederherstellen möchten.
2. So stellen Sie eine frühere Version einer Datei wieder her: Klicken Sie mit der rechten Maustaste auf die Datei, wählen Sie Eigenschaften und wechseln Sie zur Registerkarte Vorgängerversionen. Wählen Sie einen Wiederherstellungspunkt aus und stellen Sie ihn wieder her.
Zusammenfassung
Jetzt wissen Sie, wie Sie Windows 10/11 auf Netzlaufwerk sichern können. Mit dem Dienstprogramm zum Sichern und Wiederherstellen können Sie ein Systemabbild erstellen und ein Backup für Ihre Dateien erstellen. Mit dem Dateiverlauf können Sie persönliche Dateien sichern.
Wenn Sie sich für AOMEI Backupper entscheiden, können Sie damit sowohl das System als auch die Festplatte, Partition oder ausgewählte Dateien auf dem Netzlaufwerk oder NAS sichern.
Neben der Sicherung von Computer zu Netzwerk gibt es AOMEI Centralized Backupper, mit dem Sie mithilfe seiner zentralen Verwaltungsfunktion Netzwerkcomputer sichern können.