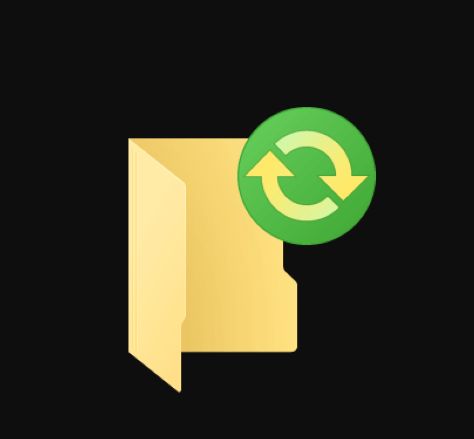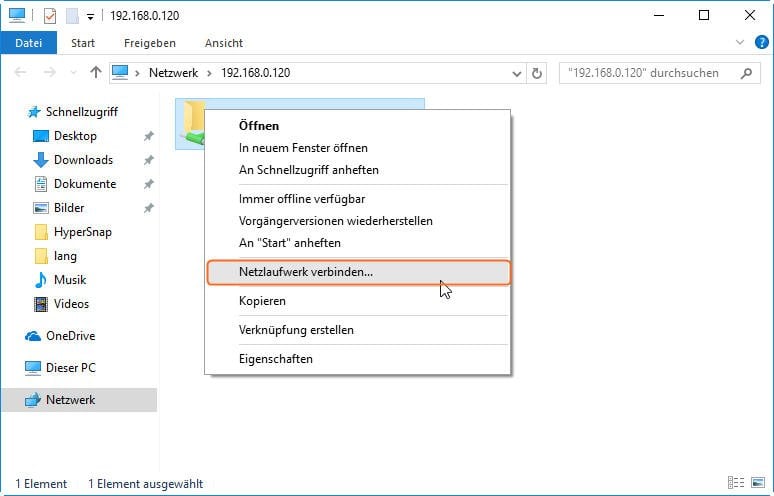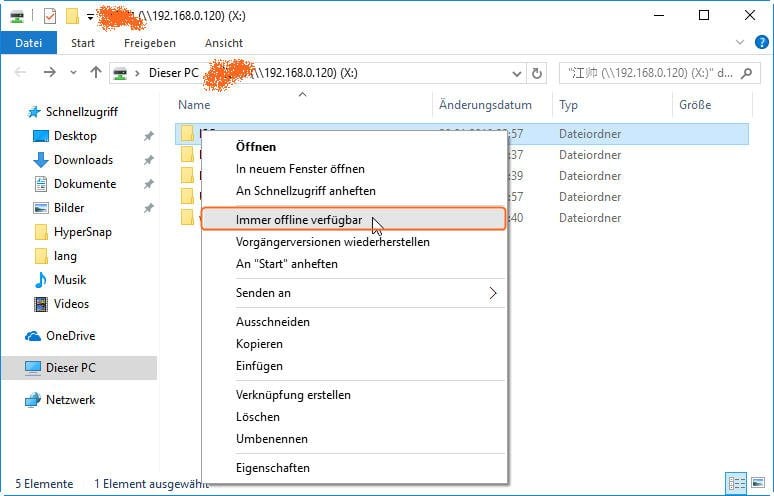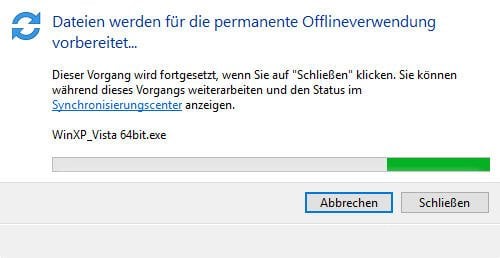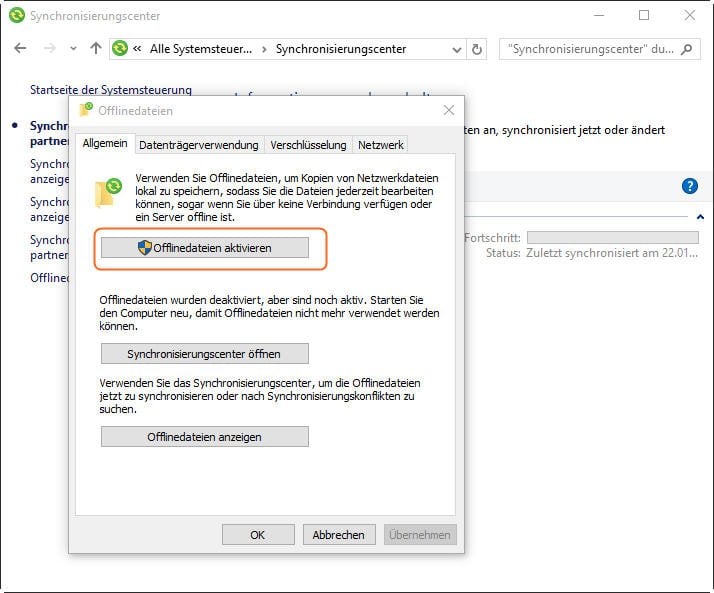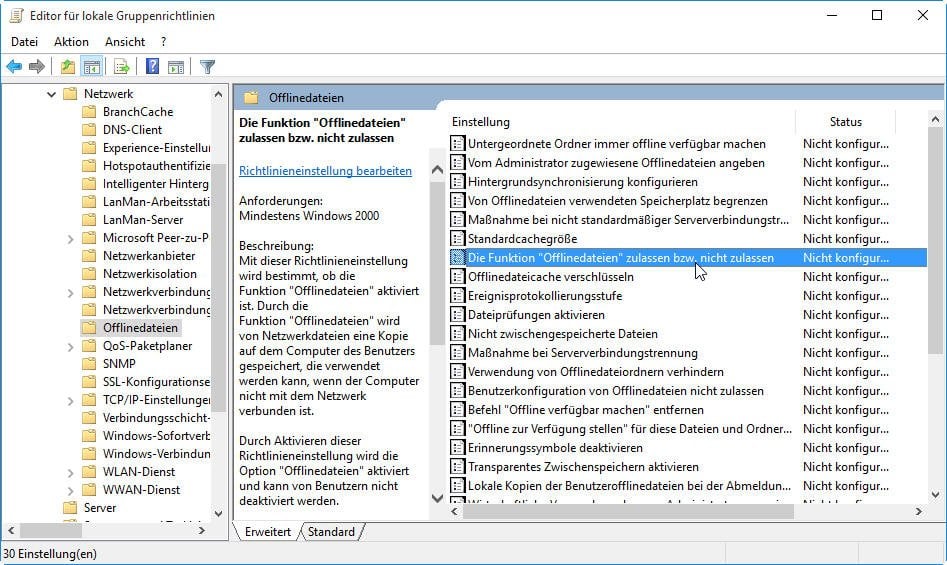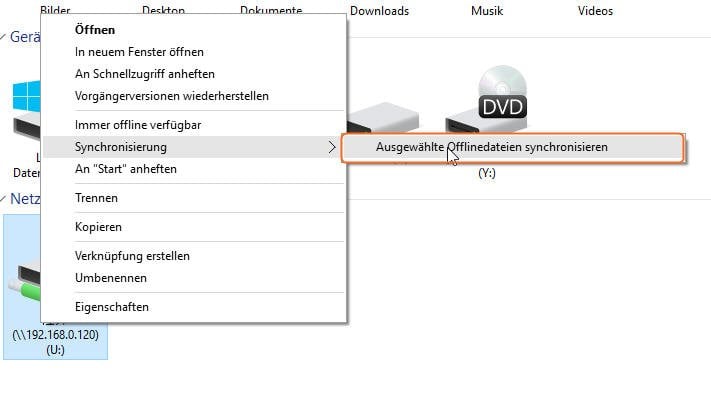Offlinedateien aktivieren oder deaktivieren in Windows 10 | Richtig verwenden
Sie erfahren, wie Sie Offlinedateien richtig verwenden, indem Sie in Windows 10 Offlinedateien aktivieren oder deaktivieren und Netzwerkdateien lokal synchronisieren.
Was sind Offlinedateien?
Die Offlinedateien sind ein Teil des Sync Centers in Windows 10 und dienen dazu, Kopien von im Netzwerk gespeicherten Dateien immer offline auf Ihrem Computer verfügbar zu halten. Und Sie können mit ihnen arbeiten, auch wenn Ihr Server langsam, nicht verbunden oder nicht verfügbar ist.
Alle offline gemachten Daten werden im Ordner Offline Files gespeichert, der sich im Ordner C:\windows\CSC befindet, wenn Ihr Systemlaufwerksbuchstabe C ist. Sie können sie jederzeit sehen, aber nur hier. Standardmäßig sind die Netzwerkordner, die nur online sind, leer und enthalten keine Dateien, wenn Ihr Computer nicht mit dem Netzlaufwerk verbunden ist.
Neben der Aktivierung von Offlinedateien im Sync Center und dem immer verfügbaren Offline-Modus können Ihre Netzwerkdateien in den folgenden Situationen auch offline sein.
- Der verbundene Server ist nicht verfügbar.
- Die Netzwerkverbindung ist langsamer als ein konfigurierbarer Schwellenwert.
- Der Offline-Arbeitsmodus ist im Datei-Explorer aktiviert
Warum müssen Sie Offlinedateien in Windows 10 aktivieren?
| 🕸 Jederzeitiger Zugriff auf Dateien | Wenn Sie jederzeit auf Netzwerkdateien oder -ordner zugreifen möchten, insbesondere wenn Ihr Computer nicht mit dem Netzwerk verbunden ist, müssen Sie die Offlinedateien-Funktionen verwenden. |
| 📁 Offlinedateien synchronisieren | Wenn Sie Dateien mit Offlinedateienordner oder dem Synchronisierungscenter synchronisieren wollen, müssen Sie zuerst Offlinedateien aktivieren und den Offlinedateienordner aktivieren. Der Offlinedateienordner wird verwendet, um Offlinedateien zwischen Ihrem Computer und dem Netzwerklaufwerk synchron zu halten. |
Wie Offlinedateien in Windows 10 zu aktivieren?
Normalerweise erstellen Sie einen freigegebenen Ordner, um die Netzwerkdateien und -ordner zu speichern. Wenn Sie es immer offline schalten möchten, müssen Sie das Netzwerklaufwerk an den lokalen Computer weiterleiten. Und dann können Sie in Windows 10 Offlinedateien aktivieren.
Schritt 1. Netzlaufwerk mit lokalem Laufwerk synchronisieren
1. Greifen Sie auf den freigegebenen Ordner auf dem Netzlaufwerk zu. Sie können die Tastenkombination [Win +R] drücken, um das Ausführungsfenster aufzurufen, und dann zwei umgekehrte Schrägstriche sowie eine IP-Adresse oder einen Hostnamen eingeben, um eine Verbindung zum Netzlaufwerk herzustellen. Sibald Sie sich mit dem Server verbunden haben, wird dre freigegebene Ordner angezeigt.
2. Klicken Sie mit der rechten Maustaste auf die freigegebenen Ordner, und wählen Sie im Kontextmenü die Option „Netzlaufwerk verbinden".
3. Nun können Sie zum Offlinedateienordner oder dessen Unterordner wechseln, mit der rechten Maustaste drauf klicken und im Kontextmenü „Immer offline verfügbar" auswählen.
4. Warten Sie auf das Endergebnis, nachdem Sie eine Meldung erhalten, dass Ihre Dateien offline verfügbar sind. Wenn dieser Vorgang abgeschlossen ist, können Sie die Verbindung zum Netzwerk trennen und Ihre Offlinedateien von Ihrem zugeordneten Netzlaufwerk sehen.
Hinweis:
Auf dem verbundenen Netzlaufwerk sehen Sie eine Liste der Ordner, die bereits im Ordner „Offlinedateien" zwischengespeichert wurden. Jedoch können Sie nur auf Dateien zugereifen, die offline verfügbar sind. Wenn Sie veruschen, einen Ordner zu öffnen, der nicht offline verfügbar ist, befindet sich nichts darin, wenn Sie sich nicht erneut mit dem Netzwerk verbinden.
Schritt 2. Offlinedateien in Windows 10 aktivieren
Konfigurieren Sie Offlinedateien in Windows 10 über das Synchronisierungscenter
I. Klicken Sie mit der rechten Maustaste auf Startmenü, und wählen Sie dann „Systemsteuerung". Geben Sie „Synchronisierungscenter" im „Systemsteuerung durchsuchen" im oberen rechten Bereich ein, und wählen Sie dann „Synchronisierungscenter".
II. Klicken Sie auf „Offlinedateien verwalten" im linken Fensterbereich, dann können Sie Offlinedateien-Fenster sehen.
III. Aktivieren Sie Offlinedateien und aktivieren Sie den Ordner. Sie können auf der Registerkarte „Allgemein" auf „Offlinedateien aktivieren" klicken und Ihren Computer neu starten, um den Offlinedateienordner zu aktivieren. Wenn Sie Ihren Computer nicht neu starten, werden die Ordner für Offlinedateien nicht auf Ihrem Computer gespeichert.
✍ Hinweis: Nachdem Sie Offlinedateien aktiviert haben, wird die Option zum Deaktivieren der Offlinedateien auch angezeigt, wenn Sie auf Offlinedateien zugreifen. Wenn Sie Offlinedateien in Windows 10 deaktivieren möchten, müssen Sie nur den Finger bewegen und auf „Offlinedateien deaktivieren" klicken. Vergessen Sie nicht, Ihren Computer neu zu starten, um die Änderungen zur Verfügung zu stellen.
Aktivieren Sie Offlinedateien in Windows 10 mit Gruppenrichtlinien-Objekt
Schritt 1. Um Gruppenrichtlinien zu öffnen, drücken Sie gleichzeitig [Win+R], sodass sich der Befehl Ausführen geöffnet. Geben Sie dann „gpedit.msc" ein, und klicken Sie auf „OK", um zu bestätigen.
Schritt 2. Wählen Sie „Computerkonfiguration" > „Administrator Vorlagen" > „Netzwerk" > "Offlinedateien" nacheinander, finden und doppelklicken Sie auf [Die Funktion „Offlinedateien" zulassen bzw. nicht zulassen], Aktivieren Sie „Aktiviert" und klicken Sie anschließend auf „Übernehmen" und „OK", um dieses Fenster zu schließen.
Schritt 3. Schließen Sie den „Editor für lokale Gruppenrichtlinien", dann navigieren Sie zum Synchronisierungscenter und überprüfen Sie, ob Offlinedateien aktviert sind.
Wie Offlinedateien in Windows 10 zu synchronisieren?
Bei der Synchronisierung von Offlinedateien für Windows 10 haben Sie zwei Optionen: Sie können Offlinedateien manuell und automatisch synchronisieren. Detaillierte Schritte sind unten aufgeführt.
Methode 1. Offlinedateien manuell synchronisieren
Schritt 1. Greifen Sie auf das zugeordnete Netzlaufwerk zu. Sie können zu Datei-Explorer > Dieser PC > Netzwerkadressen gehen und dann das zuvor erstellte zugeordnete Netzlaufwerk auswählen.
Schritt 2. Synchronisieren Sie Offlinedateien. Sie können mit der rechten Maustaste auf die Ordner klicken, die Offlinedateien enthalten, dann wählen Sie „Synchronisierung >Ausgewählte Offlinedateien synchronisieren".
Methode 2. Offlinedateien automatisch synchronisieren
Schritt 1. Geben Sie zu „Synchronisierungscenter".
Schritt 2. Greifen Sie auf das zugeordnete Netzlaufwerk zu. Sie können im linken Bereich auf Link für „Synchronisierungspartnerschaften einrichten" klicken und dann auf das zugeordnete Netzlaufwerk doppelklicken.
Schritt 3. Wählen Sie den Ordner, den Sie regelmäßig synchronisieren möchten, und klicken Sie dann auf die Schaltfläche „Zeitplan" in der Menüleiste. Folgen Sie der Aufforderung, um die restlichen Schritte abzuschließen.
Konflikte beim Synchronisieren von Dateien - Wie zu beheben?
Wenn einige bestimmte Dateien nicht synchronisiert werden, werden möglicherweise Konfliktdateien in Offlinedateien angezeigt. Es tritt auf, wenn Sie die Datei offline bearbeiten und jemand anderes dieselbe Datei in Ihrem Netzwerk bearbeitet. Danach werden diese Dateien nicht synchronisiert und als Konflikte markiert. Mach dir keine Sorgen darüber. Es ist sehr leicht zu beheben.
Schritt 1. Gehen Sie zum Synchronisierungscenter, klicken Sie auf „Synchronisierungskonflikte anzeigen" im linken Fensterbereich, daraufhin wird eine Liste der Konfliktdateien angezeigt.
Schritt 2. Klicken Sie mit der rechten Maustaste auf die Dateien und klicken Sie auf die Option „Anzeigen". Jetzt können Sie wählen, ob Sie die Version, die Sie während Ihrer Abwesenheit erstellt haben, behalten, die Version auf dem Server belassen, die jemand anders bearbeitet hat, während Sie abwesend waren, oder beide Versionen beibehalten und die von Ihnen erstellte Version umbenennen.
Schritt 3. Synchronisieren Sie Dateien erneut.
Ein einfacher Weg zum Synchronisieren der Dateien
Der Offlinedateienordner und das Synchronisierungscenter auf Ihrem Computer können Sie dabei unterstützen, Dateien sowohl manuell als auch automatisch zu synchronisieren. Die Dateien werden jedoch nur zwischen Computern und dem Netzlaufwerk synchronisiert. Und Offlinedateien funktionieren möglicherweise nicht so, wie es sollte. Beispielsweise können einige Ihrer Dateien aufgrund von Konfessionen nicht synchronisiert werden.
Wenn Sie nach einen einfachen Weg suchen, empfehle ich Ihnen Dateisynchronisierungs-Software AOMEI Backupper.
Dateisynchronisierungs-Software: AOMEI Backupper
AOMEI Backupper ist eine sehr einfach zu verwendende Datei-Synchronisierungssoftware, auch für Anfänger. Damit können Sie Dateien mit dem Netzwerklaufwerk, der internen Festplatte, externen Speichermedien wie USB-Flashlaufwerk, OneDrive usw. synchronisieren.
Darüber hinaus können Sie eine E-Mail-Benachrichtigung erhalten und sicherstellen, dass Ihr Vorgang erfolgreich abgeschlossen wurde. Sie können Dateien zu einer bestimmten Zeit und zu einem bestimmten Datum synchronisieren, einschließlich Tag für Tag, Woche für Woche, Monat für Monat. Sie können Dateien bei einem Event-Trigger wie Benutzeranmeldung, Benutzerabmeldung, Systemstart und Herunterfahren des Systems synchronisieren. Außerdem können Sie Ihre Dateien in Echtzeit überwachen. Sobald Ihre Dateien geändert wurden, synchronisiert diese Software sie automatisch.
Wie werden Dateien in Windows 10 automatisch synchronisiert?
Schritt 1. Downloaden Sie AOMEI Backupper, installieren und führen Sie ihn aus.
Schritt 2. Klicken Sie auf „Sync" und „Grundlegende Synchronisation".
Schritt 3. Klicken Sie auf „+ Ordner", dann wählen Sie „Share/NAS", um die Dateien oder Ordner zu finden, die Sie an Ihren Computer synchroniseren wollen. Danach wählen Sie den Zielort, um die Dateien zu speichern.
Schritt 4. Richten Sie eine geplante Aufgabe durch Klick auf „Zeitplan" für Ihre Dateien ein.
✍ Hinweis: Wenn Sie die geänderten oder bearbeiteten Dateien sofort anzeigen möchten, können Sie auf AOMEI Backupper Professional die Echtzeit-Synchronisierungseinstellungen auswählen. Es kann Ihnen helfen, Dateien in Echtzeit zu synchronisieren.
Schritt 5. gehen Sie zurück zur Hauptseite des Fensters von „Grundlegende Synchronisation", klicken Sie dann auf „Starten".
Bonus-Tipp: Die beste Lösung zur Datensicherung für Unternehmen
Als Unternehmensanwender, der die zentrale Datensicherung von mehreren Geräten hinweg benötigt, könnte die beste Enterprise Backup-Software AOMEI Cyber Backup Ihre optimale Wahl sein. Diese Software bietet eine umfassende Lösung für die Datensicherung in unternehmerischen Umgebungen:
- Die intuitive Benutzeroberfläche gewährleistet eine mühelose Bedienung und ermöglicht es Ihnen, Sicherungs- und Wiederherstellungsaufgaben für verschiedene Geräte schnell und zentral durchzuführen.
- Die Software unterstützt die Sicherung und Verwaltung verschiedenster Gerätetypen, einschließlich Server, Windows-PCs, virtuelle Maschinen, SQL-Datenbanken und mehr.
- Durch die Option Zeitplan können Sie vollständige, inkrementelle oder differentielle Sicherungsaufgaben festlegen, um diese automatisch täglich, wöchentlich oder monatlich auszuführen.
- Mit der Möglichkeit, Backup-Images auf unterschiedlichen Speicherpfaden abzulegen – sei es auf lokalen Festplatten, externen Laufwerken, Netzwerkfreigaben oder NAS-Geräten – gewährleistet die Software höchste Flexibilität bei der Speicherung Ihrer Sicherungsdaten.
Laden Sie diese leistungsstarke Backup-Software für Unternehmen jetzt herunter und testen Sie sie!
Um Backups für Client-Computer zu erstellen, melden Sie sich einfach bei AOMEI Cyber Backup an und fügen Sie das Windows-Gerät hinzu, das Sie sichern möchten. Klicken Sie dann in der linken Menüleiste auf Sicherungsaufgabe und wählen Sie Sicherungsaufgabe > Neue Aufgabe erstellen.
Hinweis: AOMEI Cyber Backup kann Ihnen nicht nur dabei helfen, physische Maschinen zu sichern, sondern auch virtuelle Maschinen zu sichern. Sie können damit problemlos Hyper-V und VMware sichern.
Zusammenfassung
Unabhängig von Ihrem Zweck können Sie Offlinedateien nach Ihren Wünschen aktivieren oder deaktivieren. Offlinedateien funktionieren, wenn Sie Netzwerkdateien mit dem lokalen Computer synchronisieren und offline verfügbar machen möchten.
Wenn Sie nur eine exakte Kopie der Originaldateien oder -ordner erstellen und an einem sicheren Ort speichern möchten, müssen Sie Dateien mit einer Dateisynchronisierungssoftware eines Drittanbieters, beispielsweise AOMEI Backupper, synchronisieren. Sie können damit nicht nur Netzwerkdateien mit mehreren Speicherorten synchronisieren, sondern auch Änderungen anhand von Zeitplaneinstellungen verfolgen.
Neben Synchronisierung unterstützt diese Software auch Backup auf verschiedenen Speichergeräte. Im Vergleich zu traditionellen Festplatten bietet es 1 TB kostenlose AOMEI Cloud, damit Sie Ihre Dateien in der Cloud sichern können, um lokalen Speicherplatz freizugeben, ohne sich Gedanken über Schäden und Verluste zu machen. Sie müssen einfach nur ein AOMEI-Konto registrieren, dann können Sie AOMEI Cloud 15 Tage lang kostenlos nutzen.
Darüber hinaus bietet es Ihnen noch andere Datenschutzlösungen, z. B. Dateisicherung, Systemsicherung, Festplattensicherung, Zeitplansicherung, Festplattenklon, bootfähiges Medium erstellen usw. Mit der Server Edition können Sie Dateien zwischen Windows-Servern und seinem Techniker synchronisieren Fähigkeit, unbegrenzte Computer in Ihrem Unternehmen zu schützen. Wählen Sie einfach die für Sie geeignete Edition aus und beginnen Sie mit dem Schutz Ihrer Daten.