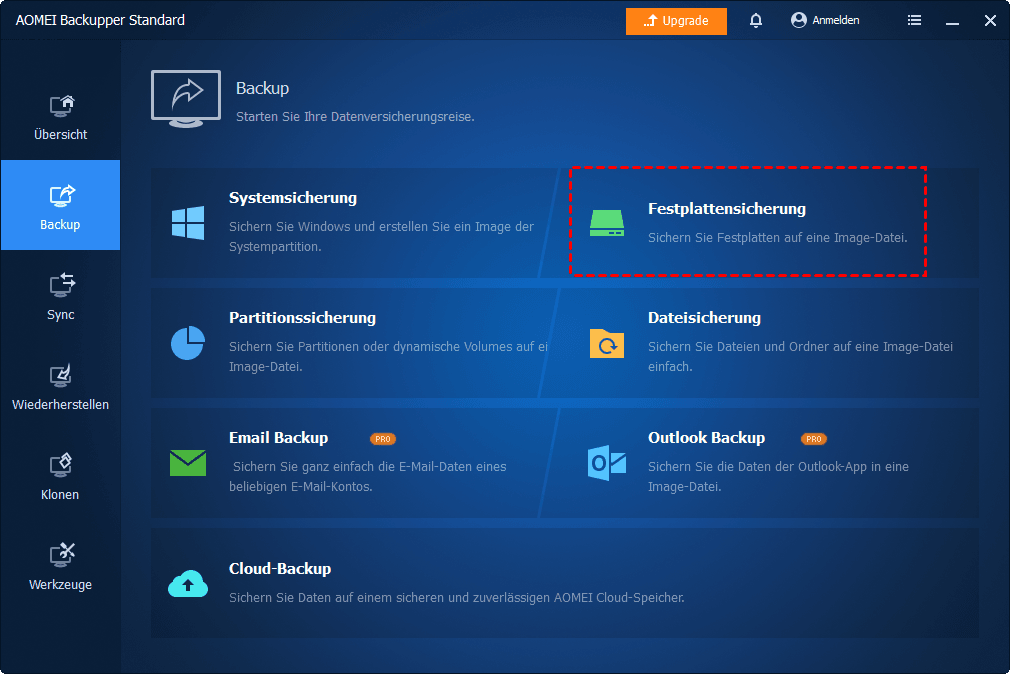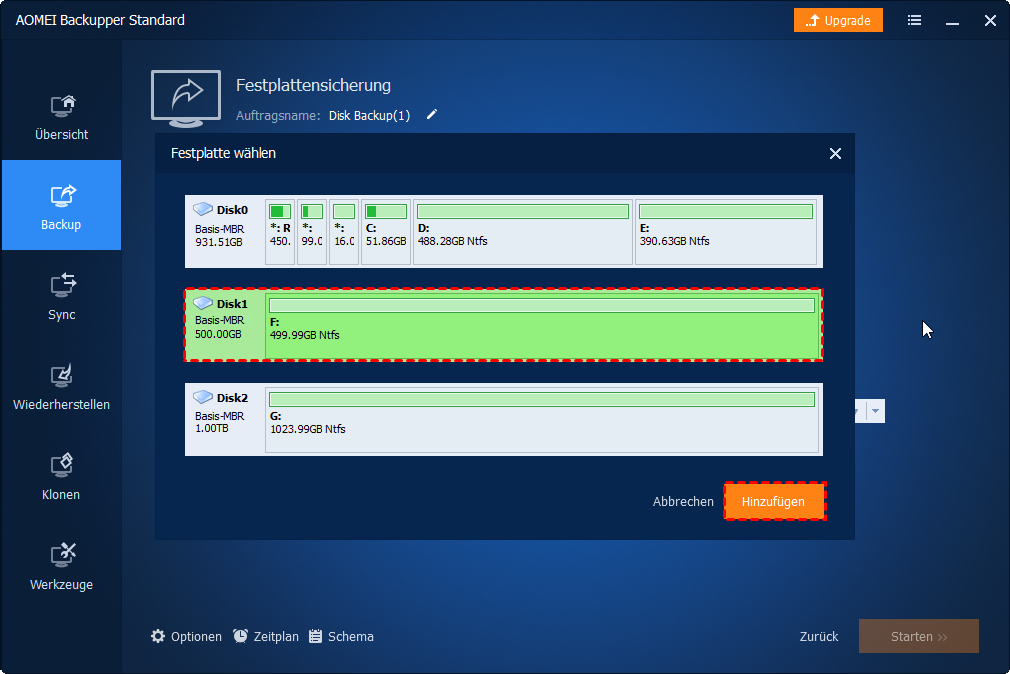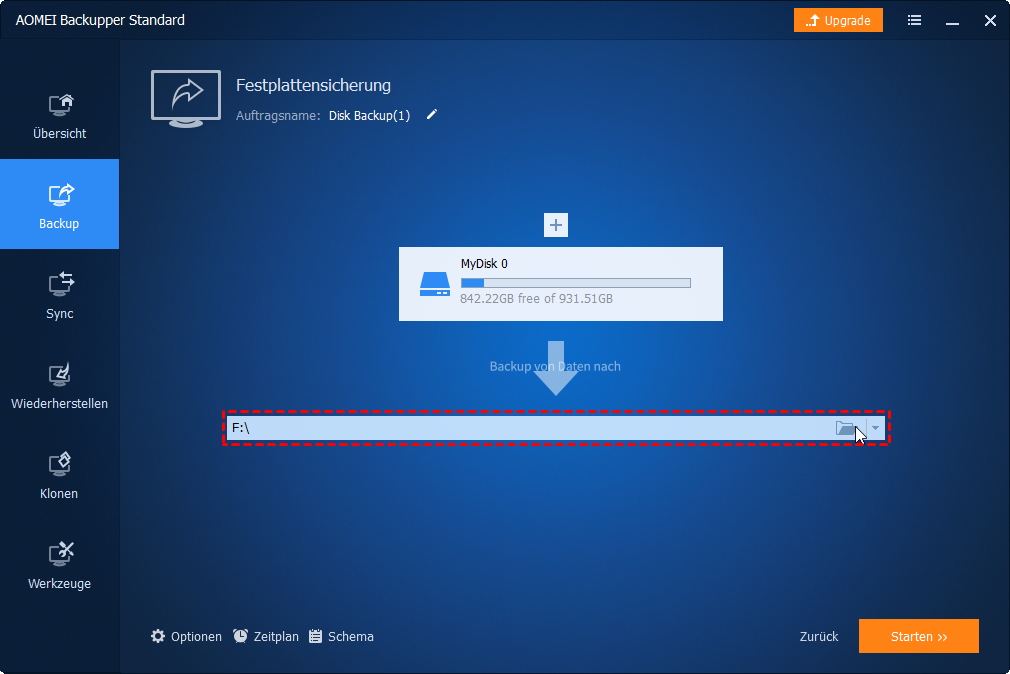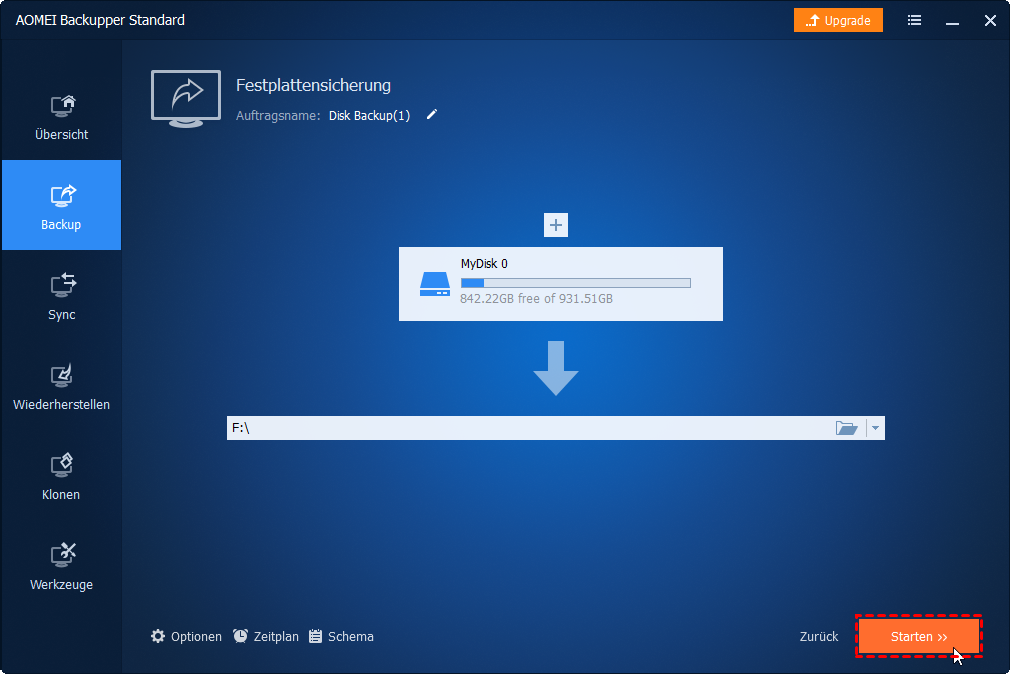Windows 10 Festplatten-Image erstellen - Einfach und Sicher
Haben Sie jemals nach einer Freeware gesucht, um für Windows 10 ein Festplatten-Image zu erstellen? AOMEI Backupper ist Ihre beste Aufnahme, mit der Sie mühelos Festplatten-Image-Backups erstellen können.
Was ist ein Festplatten-Image?
Ein Festplatten-Image ist eine exakte Kopie einer bestimmten Festplatte. Die Erstellung eines Festplattenimages in Windows 10 oder Windows 11 bezieht sich darauf, eine vollständige Sicherung der Festplatte mit installiertem Windows zu erstellen. Sie können dieses Festplatten-Image als Mittel zur Daten- und Notfallwiederherstellung aufbewahren oder es für die Festplattenmigration verwenden.
Zum Beispiel können Sie mit einem Disk-Image auf einem externen Laufwerk oder in der Cloud einen Windows 10-PC sogar nach einem schweren Systemausfall in einem früheren Zustand wiederherstellen. Und wenn Sie die Festplatte austauschen möchten (z. B. Upgrade von HDD auf SSD), können Sie das Festplatten-Image direkt auf dem neuen Laufwerk wiederherstellen, ohne Neuinstallation und Datenübertragung zu erfordern.
Da das Erstellen eines Festplatten-Images nützlich ist, stellt sich die Frage, wie man es in Windows 10 genau macht?
Wie kann man in Windows 10 ein Festplatten-Image erstellen?
Für gewöhnliche Daten, wie Dokumente, Audio- und Videodateien, können Sie sie direkt im Datei-Explorer kopieren und einfügen. Dies funktioniert jedoch nicht für einige komplexe Systemdateien und versteckte Dateien. Um die gesamte Festplatte einschließlich Windows-Betriebssystem, Einstellungen usw. zu sichern, müssen Sie bestimmte Sicherungsprogramme verwenden.
Vorausgesetzt, Sie haben mehr als ein Betriebssystem auf Ihrer Festplatte installiert, ist es auch eine gute Wahl, ein Backup-Image für alle Ihre Systeme mit Festplattensicherung zu erstellen. Wenn Sie Ihre Festplatte außerhalb des Standorts sichern (vom ursprünglichen Speicherort entfernt), können Sie alles bis zu dem Zeitpunkt wiederherstellen, zu dem die Sicherung bei einem Computerausfall durchgeführt wurde.
In Windows 10 können Sie das integrierte Programm Sichern und Wiederherstellen verwenden, das von Windows 7 übernommen wurde. Aufgrund seiner Langlebigkeit ist dieses Tool jedoch relativ umständlich und fehleranfällig. Sie erhalten möglicherweise Fehler wie:
- Das Laufwerk ist kein gültiger Sicherungsort.
- Am Speicherort ist nicht genügend Speicherplatz zum Erstellen der Volumeschattenkopie verfügbar.
- Es wurde kein Datenträger für die Wiederherstellung des Systemdatenträgers gefunden...
Daher ist es empfehlenswert, ein robustes und aktuelles Disk-Imaging-Programm zu verwenden, um die Effizienz zu erhöhen.
Weg 1. Festplatten-Image in Windows 10 mit Freeware erstellen
AOMEI Backupper Standard, die beste kostenlose Windows 10 Disk-Imaging-Software, kann Festplatten in Windows 11, 10, 8.1, 8, 7, Vista und XP einschließlich versteckter Partitionen mühelos sichern. AOMEI Backupper unterstützt:
- Viele Dateisysteme: NTFS, FAT32, FAT16, EXT2, EXT3, usw.
- Verschiedene Speichergeräte: Externe Festplatten, Solid-State-Laufwerke (SSD), USB-Flash-Laufwerke, Thumbdrives, Network Attached Storage (NAS), Hardware-RAID, dynamische Festplatten, Disks (CD/DVD), usw.
- Komplette Backup-Optionen: Es ist nicht nur ein Disk-Image-Ersteller von Windows 10, sondern auch ein effektives Backup-Tool für Dateien/Ordner, Partitionen und Betriebssysteme.
Darüber hinaus ermöglicht es Ihnen, ein bootfähiges Medium zu erstellen, das Ihren Computer in WinPE booten und eine Offline-Systemwiederherstellung durchführen kann.
Klicken Sie auf den Download-Button unten, um die Freeware jetzt zu erhalten:
Detaillierte Schritte: Festplatten-Image mit AOMEI Backupper erstellen
Dank des prägnanten Designs von AOMEI Backupper kann selbst ein Computeranfänger ein Festplatten-Image in Windows 10 erstellen, ohne Hilfe zu benötigen. Und das ist eine Garantie für die Datensicherheit in Windows 10 oder beim Upgrade von Windows 10 auf Windows 11 ohne Dateiverlust. Schauen wir uns an, wie es funktioniert:
Schritt 1. Wählen Sie „Festplattensicherung“ unter der Registerkarte Backup. Wenn Sie ein vollständiges Systemabbild in Windows 10 erstellen möchten, benötigen Sie die Systemsicherung.
Schritt 2. Klicken Sie auf „Festplatte hinzufügen“.
Schritt 3. Wählen Sie im Popup-Fenster die zu sichernde Festplatte aus und klicken Sie auf „Hinzufügen“.
Tipps: AOMEI Backupper unterstützt das Festplatten-Image auf einem lokalen Datenträger, einer externen Festplatte, Share/NAS, einem USB-Stick zu speichern. Wenn Sie das Festplattenabbild auf CD/DVD speichern wollen, müssen Sie die Freeware auf erweiterte Edition aktualisieren.
Schritt 4. Wählen Sie einen Speicherort für die Festplatten-Image-Datei aus, indem Sie auf die zweite Spalte klicken. Obwohl das Sichern auf einem kritischen Volume unterstützt wird, wird empfohlen, das Backup außerhalb des Standorts zu speichern.
Schritt 5. Zeigen Sie die Sicherungseinstellungen an. Wenn keine Probleme vorliegen, klicken Sie auf „Starten“, um die Sicherung zu starten. Dieser Vorgang wirkt sich nicht auf Ihre Arbeit aus.
✍ Hinweis:
»» Optionen: E-Mail-Benachrichtigung, Komprimierungsgrad, intelligentes Sektor-Backup oder Sektor-für-Sektor-Backup, usw.
»» Zeitplan: Sie können festlegen, dass die Sicherungsaufgabe in den Modi Täglich, Wöchentlich, Monatlich, Event-Trigger, USB einstecken ausgeführt wird. Die letzten zwei Modi sind in kostenpflichtigen Versionen verfügbar.
»» Schema: Alte Image-Dateien werden automatisch gelöscht, um Speicherplatz für Sie zu sparen. Sie müssen auf höhere Editionen aktualisieren, um diese Funktion nutzen zu können.
»» Wiederherstellungsumgebung erstellen: Sie können eine selbststartende Wiederherstellungsumgebung verwenden, um auf die Windows-Wiederherstellungsumgebung zuzugreifen und dann ganz einfach eine Systemwiederherstellung oder andere Sicherungswiederherstellungsvorgänge durchzuführen, wenn das System abstürzt (verfügbar in den erweiterten Editionen).
»» Bootfähiges Medium erstellen: Die von AOMEI Backupper erstellte Wiederherstellungsumgebung befindet sich unter dem Pfad C:\Aomei Recovery. Wenn Ihr C-Laufwerk gelöscht oder beschädigt ist, können Sie ein bootfähiges USB/CD/DVD-Medium erstellen, um einen problematischen PC in WinPE zu booten und dann eine vollständige Festplattenwiederherstellung durchzuführen. Mit diesem bootfähigen Medium können Sie auch ein Windows 10-Image auf einer anderen Hardware wiederherstellen, indem Sie bei der Wiederherstellung die Option Universal Restore (verfügbar in den erweiterten Editionen) aktivieren.
▶ Weitere Informationen finden Sie im Video-Tutorial (Englisch):
Weg 2. Windows 10 Festplatten-Image mit integriertem Backup-Tool erstellen
1. Suchen Sie nach „Sichern“ und öffnen Sie die Backup-Einstellungen aus dem Ergebnis, dann klicken Sie auf „Zu Sichern und Wiederherstellen (Windows 7) wechseln“.
2. Klicken Sie im Popup-Fenster auf „Systemabbild erstellen“, um zu beginnen.
3. Es werden automatisch alle Laufwerke ausgewählt, die zum Ausführen von Windows 10 erforderlich sind. Sie können ein Ziel für das Festplattenabbild auswählen, z. B. eine externe Festplatte.
4. Wählen Sie dann weitere Laufwerke aus, die Sie sichern möchten. Wenn Sie ein Image der gesamten Festplatte erstellen möchten, kreuzen Sie einfach alle angezeigten Laufwerke an und klicken Sie auf „Sicherung starten“, um das Festplatten-Image zu erstellen.
Zusammenfassung
Wie Sie sehen, ist es ganz einfach, mit AOMEI Backupper in Windows 10 ein Festplatten-Image zu erstellen. Mit einem erstellten Festplatten-Image ist auch die Festplattenwiederherstellung mit ein paar Klicks erledigt. Außerdem können Sie mit „Festplattenklon" eine Kopie Ihrer Festplatte ohne Imaging erstellen.
Wenn Sie eine unbegrenzte Anzahl von Computern in Ihrem Unternehmen schützen möchten, können Sie sich für AOMEI Backupper Technician auswählen. Mit dem integrierten AOMEI Image Deploy-Tool können Sie auch eine System-Image-Datei auf einem serverseitigen Computer auf mehreren clientseitigen Computern über ein Netzwerk bereitstellen/wiederherstellen. Warum versuchen Sie es nicht jetzt?