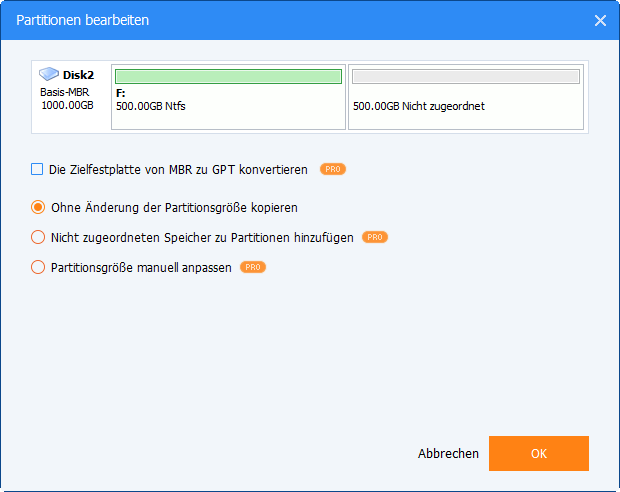Externe Festplatte auf externe Festplatte klonen | Einfach frei
Hier erfahren Sie, wie Sie unter Windows 11, 10, 8, 7 eine externe Festplatte auf eine andere externe Festplatte klonen können, was das Risiko eines Datenverlustes erheblich reduziert. Und Sie erhalten schnellen Zugriff auf alle Daten auf der geklonten Festplatte.
Warum muss man externe Festplatte auf externe Festplatte klonen?
Das Klonen einer Festplatte hilft viel im Computerleben der Leute. In der Tat klonen viele Benutzer eine externe Festplatte auf eine andere, um eine Sicherungskopie zu erstellen, die eine zusätzliche Ebene Ihrer Dateien auf der externen Festplatte enthält. Wenn Ihre externe Festplatte beschädigt wird oder verloren geht, haben Sie immer noch eine duplizierte Kopie. Es ist ähnlich wie das Backup von externer Festplatte auf andere externe Festplatte, aber es ist nicht genau dasselbe.
Wenn Sie eine Sicherungskopie Ihrer Festplatte erstellen, wird diese zu einer Image-Datei komprimiert, die Sie erst wiederherstellen müssen, bevor Sie Ihre Dateien anzeigen können. Wenn Sie jedoch die externe Festplatte klonen, können Sie Ihre Dateien direkt anzeigen oder ändern, ohne sie wiederherzustellen.
Auch wenn Ihre externe Festplatte eine bootfähige Festplatte ist, können Sie sie klonen und sicherstellen, dass sie bootfähig ist. Später können Sie sie bei Bedarf zum Booten Ihres Computers für die Problembehebung verwenden. Es liegt daran, dass das Klonen ein Prozess ist, bei dem eine exakte Kopie der Originalfestplatte anhand von Partitionen erstellt wird.
Wenn Sie außerdem das Bootlaufwerk auf ein anderes Laufwerk kopieren möchten, können Sie dafür eine professionelle Festplatte Klonen Software verwenden. Dabei werden das Betriebssystem, Systemdateien oder -einstellungen, installierte Programme, persönliche Dateien usw. gesichert. Im Falle einer Katastrophe können Sie dann direkt die geklonte Festplatte zum Booten verwenden.
Abgesehen von der Datensicherung können Sie durch das Klonen einer externen Festplatte auch auf Ihre Daten zugreifen und einige davon nach Belieben ändern oder löschen.
Eine kostenlose externe Festplatte Klonen Software hilft Ihnen!
Wie in meinen anderen Artikeln bereits mehrfach erwähnt, fehlt diese Klon-Funktion derzeit in allen Windows-Versionen. Daher können Sie nur eine externe Festplatte Klonen Software eines Drittanbieters verwenden, um es zu machen. Welche sollten Sie dann verwenden? Sie können sich auf die folgenden Standards beziehen.
- Festplatten kostenlos klonen. Es unterstützt eine Funktion wie Festplattenklon, mit der Sie kostenlos Daten von externer Festplatte auf andere externe Festplatte übertragen können, indem Sie die gesamte Festplatte klonen. Es ist in Ordnung, wenn die Zielfestplatte kleiner ist.
- Einfach zu bedienen. Eine benutzerfreundliche Festplatte Klonen Software sollte eine klare GUI-basierte Schnittstelle haben, sodass Benutzer leicht verstehen und es schnell verwenden können.
- Hohe Kompatibilität. Es kann auf verschiedenen Betriebssystemen verwendet werden, einschließlich Windows 11, 10, 8.1, 8, 7, XP, Vista.
- Vielfältige Funktionen. Es erlaubt Ihnen, alle Sektoren einer externen Festplatte durch Sektor-für-Sektor-Klon auf eine andere zu klonen, usw.
Basierend auf den oben genannten Standards empfehle ich Ihnen die Festplatte Klonen Freeware AOMEI Backupper Standard. Damit können Sie externe Festplatte auf externe Festplatte klonen, einen MBR-Systemdatenträger klonen, große HDD auf kleinere SSD klonen, usw.
Wenn die Zielfestplatte kleiner ist, können Sie trotzdem die Originalfestplatte klonen, indem Sie nur die verwendeten Sektoren klonen. Beachten Sie, dass auf der Zielfestplatte genügend Speicherplatz für die Daten der Originalfestplatte vorhanden sein muss.
Laden Sie die Festplatten Kopieren Freeware herunter und probieren Sie es gleich aus.
Schrittweise Anleitung: Externe Festplatte auf externe Festplatte klonen in Windows 10/11
Bevor Sie unter Windows 10/11 eine externe Festplatte klonen, müssen Sie einige Vorbereitungen treffen:
- Installieren Sie diese beiden externen Festplatten in Ihrem PC und stellen Sie sicher, dass sie von Windows erkannt werden.
- Wenn Ihr Computer ein Laptop ist, müssen Sie ein USB-zu-SATA-Kabel oder einen Adapter für die Verbindung vorbereiten.
- Erinnern Sie sich genau daran, welche Festplatte die externe Quellfestplatte ist, da alle Daten auf der externen Zielfestplatte während des Klonvorgangs überschrieben werden.
Dann klonen Sie die externe Festplatte mit den folgenden Schritte:
Schritt 1. Installieren und starten Sie AOMEI Backupper Standard. Klicken Sie dann auf der Hauptseite dieser Software auf Klonen -> Festplattenklon.
Schritt 2. Wählen Sie die zu klonende externe Festplatte als Quellfestplatte.
Schritt 3. Wählen Sie die andere externe Festplatte als Zielfestplatte aus, die alle Daten der Quellfestplatte aufnehmen soll.
Schritt 4. Markieren Sie Sektor-für-Sektor-Klon, wenn Sie alle Sektoren der Originalplatte klonen möchten. Die Zielfestplatte muss gleich groß oder größer als der belegten Platz der Originalfestplatte sein. Bestätigen Sie dann, dass beide externen Festplatten korrekt sind, und klicken Sie auf Starten.
- Weitere Funktionen, die Sie beim Klonen externer Festplatten in Windows nutzen können:
- SSD ausrichten: Es ermöglicht Ihnen, die Schreib- und Lesegeschwindigkeit der SSD-Festplatte zu beschleunigen und ihre Lebensdauer zu verbessern, während Sie die Festplatte auf SSD klonen.
- Partitionen bearbeiten: Sie können hiermit die Partition mit dem nicht zugeordneten Speicherplatz erweitern, indem Sie nicht zugeordneten Speicher zu Partitionen hinzufügen oder die Partitionsgröße manuell anpassen. Beachten Sie, dass beide Optionen von der professionellen Version unterstützt werden.
Zusammenfassung
Sie wollen externe Festplatte auf externe Festplatte klonen, es ist der einfachste Weg, um eine Kopie Ihrer wichtigen Dateien auf der Festplatte zu erstellen, und Sie können Dateien auf der Zielfestplatte anzeigen, ändern oder löschen, ohne die Image-Datei wiederherzustellen. Und es ist praktisch für Benutzer, die alle ihre Daten auf einer Festplatte speichern und sie immer dabei haben wollen. So müssen Sie sich keine Sorgen mehr über Datenverluste machen.
Sie können mit dem Programm auch MBR/GPT-Systemfestplatten klonen. Beachten Sie bitte aber, wenn Sie eine Systemplatte von MBR auf MBR/GPT oder GPT auf MBR/GPT klonen möchten, müssen Sie AOMEI Backupper Professional verwenden. Für Server-Benutzer können Sie AOMEI Backupper Server in Betracht ziehen.
Darüber hinaus unterstützt die erweiterte Version viele nützliche Funktionen. Beispielsweise können Sie nur das Betriebssystem klonen, anstatt die gesamte Festplatte zu klonen, wenn die Zielfestplatte nicht genug Platz für alle Daten auf der Quellfestplatte hat. Sie können durch Grundlegende Synchronisation, Echtzeit-Synchronisation, Spiegelsynchronisation oder Zwei-Wege-Synchronisation bestimmte Dateien synchronisieren. Für weitere Funktionen laden Sie es bitte herunter, um es selbst zu erkunden.