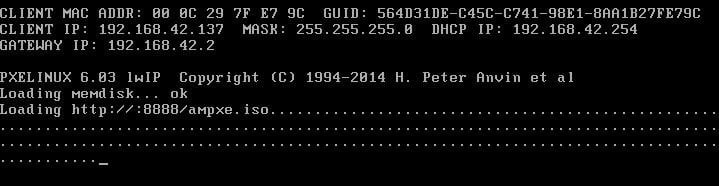Wann ist die Wiederherstellung auf abweichender Hardware erforderlich?
Szenario 1: Gut eingestelltes und stabiles Betriebssystem übertragen
Viele Benutzer stehen vor der Herausforderung, ihr gut eingestelltes und reibungslos funktionierendes Betriebssystem, einschließlich aller Anwendungen, auf einen neuen Computer mit einer unterschiedlichen Hardware-Konfiguration zu übertragen. Oft wird versucht, dies durch einen Systemklon oder Festplattenklon zu bewerkstelligen.
Jedoch kann nach dem Starten des neuen Computers ein „Blauer Bildschirm des Todes“ (BSOD) mit Stop-Fehlermeldungen auftreten, wie z. B. „Stop 0x0000007B Inaccessible_Boot_Device“. Dies wird in der Regel durch Treiberprobleme verursacht.
Um dieses Szenario zu bewältigen, ist es empfehlenswert, eine Systemimagesicherung auf Ihrem aktuellen Computer zu erstellen. Anschließend können Sie mithilfe eines bootfähigen Mediums Ihr neues System auf abweichender Hardware wiederherstellen.
Szenario 2: Das gleiche Betriebssystem auf vielen Computern bereitstellen
Viele Unternehmen streben eine umfassende Aktualisierung ihrer Betriebssysteme an oder erwerben eine große Anzahl neuer Computer, auf denen eine speziell konfigurierte Kombination aus Software und Betriebssystem installiert werden soll.
Als Systemadministrator stehen Ihnen verschiedene Methoden zur Verfügung, um Betriebssysteme auf neuen Computern oder Bare-Metal-Maschinen zu installieren. Wenn alle Computer mit identischer Hardware ausgestattet sind, kann Ihnen die Verwendung vonFestplatte Klonen Software viel Zeit und Mühe ersparen. Allerdings, wenn die Computer unterschiedliche Hardwarekomponenten aufweisen, wie verschiedene Hauptplatinen oder CPUs, stellt sich die Frage, wie Sie vorgehen sollten.
In einem solchen Szenario können Sie ein Master-Systemabbild auf dem Quellcomputer erstellen und dieses auf einem NAS oder im Netzwerk speichern. Und dann stellen Sie das Betriebssystem auf alle Zielcomputer mit abweichender Hardware durch PXE-Netzwerk-Boot bereit.
Szenario 3: Sofortige Notfallwiederherstellung bei System-Hardwarefehlern
Die Gewährleistung eines reibungslosen Betriebs und einer kontinuierlichen Verfügbarkeit aller Systeme ist für jedes Unternehmen von entscheidender Bedeutung. Im Falle von Software- oder Hardwarefehlern ist es entscheidend, die Ausfallzeiten zu minimieren, die für die Wiederherstellung des Systems auf einer anderen Hardware erforderlich sind.
Darüber hinaus ist die Wiederherstellung auf abweichender Hardware auch in folgenden Szenarien von Bedeutung: physische zu virtuell auf physisch (V2P) Migration, Aktualisierung der Computer-Hardware, bevor diese ausfällt, und ähnliche Szenarien.
Professionelle Software zur Durchführung einer universellen Wiederherstellung
Leistungsstarke Windows-Backup-Software - AOMEI Backupper bietet Ihnen umfassende Backup- und Wiederherstellungslösungen.
- Es bietet vier Backup-Typen, um Ihre unterschiedlichen Bedürfnisse zu erfüllen: Systemsicherung, Festplattensicherung, Partitionssicherung und Dateisicherung.
- Die Software ist mit der Funktion Universal Restore (Wiederherstellung abweichender Hardware) ausgestattet. Sie können ein auf einem Computer erstelltes System-Image-Backup auf einem anderen Computer mit unterschiedlicher Hardware wiederherstellen.
- Es gibt verschiedene Editionen für Windows PC- und Server-Systeme. Für Windows 10/11, Windows 8.1/8, Windows 7, Vista, XP können Sie die Standard- oder Professional-Edition wählen; für Windows Server 2003, 2008(R2), 2012(R2), 2016, usw., ist die Server-Edition anwendbar.
Die Wiederherstellung abweichender Hardware wird in den kostenpflichtigen Versionen unterstützt. Sie könnten eine kostenlose Testversion herunterladen, um sie auszuprobieren.
Schritt-für-Schritt-Anleitung: Eine Wiederherstellung abweichender Hardware durchführen
Bevor Sie das tun:
- Stellen Sie sicher, dass Sie eine vollständige Systemimagesicherung erstellt haben und wissen, wo sie gespeichert ist. Falls nicht vorhanden, erstellen Sie bitte eine Systemsicherung. Wir empfehlen, das Systemimage auf einem NAS oder einem freigegebenen Netzwerkordner zu speichern, um eine bequeme und kostengünstige Wiederherstellung mehrerer Computer zu ermöglichen. Alternativ können Sie auch eine externe Festplatte, eine CD/DVD oder ein wechselbares USB-Flash-Laufwerk verwenden.
- Um die Wiederherstellung auf abweichender Hardware durchzuführen, starten Sie zunächst den Zielcomputer. AOMEI Backupper bietet eine integrierte PXE Boot Tool, mit der Sie mehrere Clientcomputer im LAN gleichzeitig über das Netzwerk starten können. Falls Sie PXE-Netzwerk-Boot nicht verwenden möchten, erstellen Sie bitte im Voraus eine bootfähige CD oder USB. im Voraus.
Detaillierte Schritte zum Migrieren des Betriebssystems auf abweichende Hardware:
Nach dem Abschluss aller Vorbereitungen sind die Schritte zur Wiederherstellung abweichender Hardware einfach und unkompliziert.
Schritt 1. Starten Sie den Zielcomputer. Wie oben erwähnt gibt es zwei Möglichkeiten, um für die Systemwiederherstellung den Zielcomputer zu starten. Eine ist PXE-Netzwerk-Boot, die andere ist bootfähiges Medium. Egal welchen Weg Sie wählen, der Wiederherstellungsprozess abweichender Hardware ist identisch. Hier nehmen wir PXE-Netzwerk-Boot als Beispiel.
Tipps: Wenn Sie mit PXE-Boot nicht vertraut sind, bitte lernen Sie „Wie verwendet man bootfähiges Medium zur Wiederherstellung abweichender Hardware“.
Schritt 2. Suchen Sie ein Systemimage. Nachdem der Zielcomputer unter Wiederherstellungsumgebung (hier ist Windows PE) startet, wird sich AOMEI Backupper ein Popup-Fenster automatisch öffnen. Klicken Sie dann auf „Wiederherstellen“ -> „Image-Datei wählen“, um das von Ihnen erstellte Systemimage zu finden.
In diesem Beispiel wird das Systemimage auf freigegebenem Netzwerkordner gespeichert. Klicken Sie auf „Share/NAS“ und geben Sie die notwendigen Informationen ein. Endlich klicken Sie auf „OK“, um fortzufahren.
Nachdem der Netzwerkpfad hinzugefügt wurde, können Sie zu dem gewünschten System-Backup-Image navigieren, es auswählen und auf „OK“ klicken.
Schritt 3. Wählen Sie die Elemente aus der zu wiederherstellenden Image-Datei, aktivieren Sie die Option „System an einen anderen Ort wiederherstellen“ und klicken Sie auf „Weiter“.
Schritt 4. Wählen Sie einen Zielort für die Wiederherstellung des Systemimages und klicken Sie auf „Weiter“.
Schritt 5. Jetzt können Sie eine Vorschau der Wiederherstellung anzeigen. Die Option „Universal Restore“ ist standardmäßig aktiviert. Deaktivieren Sie sie nicht, da es sonst nach der Wiederherstellung zu Startproblemen kommen kann. Klicken Sie auf „Starten“, um die Systemwiederherstellung auf einer anderen Hardware zu beginnen.
Tipp: Wenn der Zielort eine SSD ist, empfehlen wir Ihnen, „SSD ausrichten“ anzukreuzen.
Schritt 6. Die Wiederherstellungszeit ist davon abhängig, wie viele Daten in Ihrem Systemlaufwerk sind. Wenn alle Operationen fertig sind, klicken Sie auf „Fertig“.
Hinweise:
◆ Manche Treiber, wie Video-/Soundkartentreiber, Netzwerkkartentreiber, NTC-Treiber usw. werden nicht durch AOMEI Universal Restore installiert, weil sie keinen Einfluss auf Systemstart haben und nach der erfolgreichen Wiederherstellung in Windows manuell installiert werden müssen.
◆ Wenn Sie die Wiederherstellung einer Windows-System-Installation auf einem Computer mit unterschiedlicher Hardware fertig ist, können Microsoft Windows und drittseitige Software Sie bitten, sie zu reaktivieren oder sogar einen zweiten Registrierungscode einzugeben. Es ist für Sie eine gute Übung, um Ihre Lizenzvereinbarung des Software-Herstellers im Voraus zu wissen.
◆ Um weitere Details zu erfahren, besuchen Sie bitte das Video-Tutorial zur Wiederherstellung abweichender Hardware.
FAQ: Häufig gestellte Fragen zur Wiederherstellung auf abweichender Hardware
Frage 1: Wann ist die Wiederherstellung auf abweichender Hardware erforderlich?
Die Wiederherstellung auf abweichender Hardware wird in verschiedenen Szenarien benötigt, darunter:
Übertragung eines gut eingestellten Betriebssystems: Wenn Sie Ihr Betriebssystem auf einen neuen Computer mit einer anderen Hardware-Konfiguration übertragen möchten und dabei auf Probleme wie den "Blauen Bildschirm des Todes" (BSOD) stoßen.
Bereitstellung desselben Betriebssystems auf vielen Computern: Insbesondere für Unternehmen, die eine Vielzahl von Computern mit verschiedenen Hardwarekonfigurationen verwalten müssen.
Notfallwiederherstellung bei Hardwarefehlern: Um Ausfallzeiten zu minimieren und die kontinuierliche Verfügbarkeit von Systemen sicherzustellen, ist die Wiederherstellung auf abweichender Hardware entscheidend, insbesondere bei Hardwarefehlern oder im Falle von Systemaktualisierungen.
Frage 2: Wie kann ich das Betriebssystem auf abweichender Hardware wiederherstellen?
Die Wiederherstellung auf abweichender Hardware erfordert die Verwendung einer zuverlässigen Software wie AOMEI Backupper, die eine Universal Restore-Funktion bietet. Hier sind die grundlegenden Schritte:
Vorbereitung: Stellen Sie sicher, dass Sie ein vollständiges Systemimage erstellt haben und wissen, wo es gespeichert ist. Sie können eine Systemimagesicherung auf einem Netzwerkordner, einem NAS oder einem externen Laufwerk speichern.
Starten des Zielcomputers: Verwenden Sie entweder das PXE-Netzwerk-Boot oder ein bootfähiges Medium, um den Zielcomputer zu starten.
Auswahl des Systemimages: Finden Sie das gespeicherte Systemimage und wählen Sie es aus.
Wiederherstellungsoptionen festlegen: Wählen Sie die Option „System an einen anderen Ort wiederherstellen“ und geben Sie den Zielort für die Wiederherstellung an.
Durchführung der Wiederherstellung: Starten Sie den Wiederherstellungsprozess und folgen Sie den Anweisungen der Software.
Frage 3: Gibt es Einschränkungen oder Probleme bei der Wiederherstellung auf abweichender Hardware?
Einige Treiber, wie Video-, Sound- oder Netzwerkkartentreiber, werden möglicherweise nicht automatisch installiert und müssen nach der Wiederherstellung manuell hinzugefügt werden. Darüber hinaus kann es erforderlich sein, bestimmte Softwarelizenzen erneut zu aktivieren. Es wird empfohlen, die Lizenzvereinbarungen im Voraus zu überprüfen.