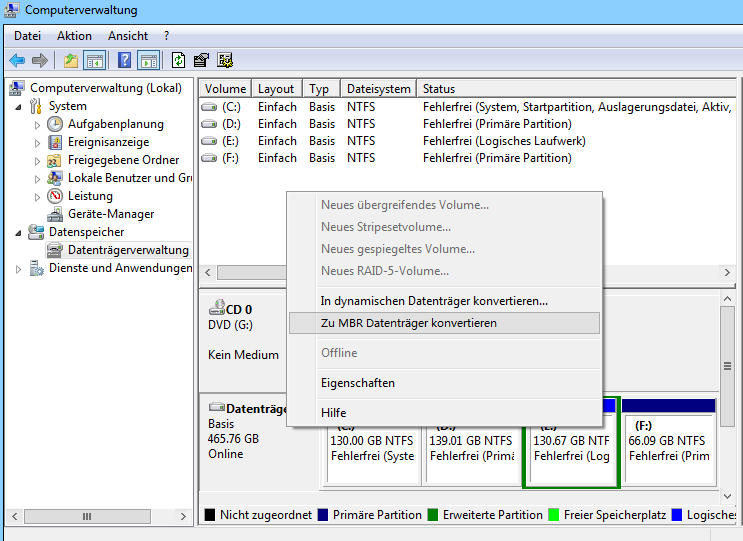Über UEFI
Nach der Veröffentlichung von Windows 7 ist UEFI-Boot schließlich von Microsoft in Desktop-Systemen unterstützt worden. Wenn ein Betriebssystem auf einem GPT-Datenträger installiert werden kann, dann bedeutet das, dass dieser Computer UEFI-Boot unterstützt. Egal ob das Betriebssystem auf einem GPT-Datenträger erfolgreich installiert worden ist oder nicht, können wir Windows-Datenträgerverwaltung zum Identifizieren verwenden.
Öffnen Sie mit dem Shortcut Win + R das Dialogfeld „Ausführen“, und dann rechtsklicken Sie im Popup-Fenster auf Datenträger 0, dort werden Sie die Oberfläche wie folgt sehen:
Wenn wir in der Menüliste die Option „Zu MBR-Datenträger konvertieren“ verfügbar finden, dann ist das System auf dem GPT-Datenträger bereits installiert worden, was auch bedeutet, dass dieser Computer UEFI-Boot unterstützt. Allerdings, wenn der Computer UEFI-Boot nicht unterstützt, werden wir im Dropdown-Menü „Zu GPT-Datenträger konvertieren“ sehen.
Heutzutage wird UEFI-Boot sowohl von Windows 8 als auch von Windows 8.1 unterstützt. Auch ist es weithin vom Laptops Produkt- und Server-Plattform adoptiert worden. Auf der anderen Seite sind die meisten Sicherungswerkzeuge auf dem Markt jetzt mit UEFI-Boot noch nicht zu 100% kompatibel, während AOMEI Backupper bereits die perfekte Unterstützung dafür realisiert hat.
Wie kann man UEFI-Boot-basiertes Systemlaufwerk sichern?
Das Erstellen eines System-Backups basierend auf UEFI-Boot ist genau dasselbe wie das Erstellen eines Backups für das Systemlaufwerk basierend auf BIOS-Boot, da AOMEI Backupper volle Unterstützung für das UEFI-Boot-System bietet. Bitte laden Sie zuerst AOMEI Backupper Standard herunter.
Wie kann man UEFI-Boot-basiertes Systemlaufwerk wiederherstellen?
Sie können die folgenden Schritte ausprobieren, um ein Systemabbild wiederherzustellen, falls dies in Zukunft erforderlich sein sollte.
Der erste Fall: Das System direkt wiederherstellen
Wenn Ihr System die Erstellung einer Windows Preinstall Environment (WinPE)-Umgebung unterstützt, können Sie AOMEI Backupper direkt zum Wiederherstellen des Systemlaufwerks verwenden. AOMEI Backupper fordert Sie dann auf, den Computer neu zu starten und in den Neustartmodus zu wechseln, um die Wiederherstellung abzuschließen.
Der zweite Fall: Das Systemabbild mit einem bootfähigen Medium wiederherstellen
Wenn Ihre Systemumgebung die Erstellung einer Windows PE-Umgebung nicht unterstützt, kann Ihr Computer nicht in den Neustartmodus wechseln. Daher müssen Sie mit AOMEI Backupper zuerst ein bootfähiges Windows PE-Medium erstellen und dann das System von diesem bootfähigen Medium wiederherstellen. Während der Erstellung lädt AOMEI Backupper eine Windows PE-Umgebung online herunter. Stellen Sie daher sicher, dass Ihr Computer mit dem Internet verbunden ist.
Teil 1. Windows PE bootfähiges Medium erstellen
Hier kommen die detaillierten Schritte zur Erstellung eines bootfähigen Windows PE USB-Sticks mit AOMEI Backupper.
Schritt 1. Starten Sie AOMEI Backupper. Wählen Sie „Werkzeuge“ auf der linken Seite > „Bootfähiges Medium erstellen“.
Schritt 2. Wählen Sie unter „Bootfähiger Festplattentyp“ die Option „Windows PE“. Das erstellte bootfähige Medium unterstützt das Booten sowohl von Legacy/MBR als auch von UEFI/GPT.
Schritt 3. Wählen Sie unter „Bootfähiges Medium wählen“ die Option „USB-Boot-Gerät“. Sie können auch andere Typen auswählen. Klicken Sie auf „Weiter“, um den Vorgang zu starten. Warten Sie, bis der Vorgang abgeschlossen ist, und fahren Sie dann Ihren Computer herunter.
Teil 2. Systemlaufwerk mit dem bootfähigen Medium wiederherstellen
Schritt 1. Starten Sie Ihren PC neu und tippen Sie immer wieder auf Entf (oder F12 oder F2), um das BIOS aufzurufen. Ändern Sie dann die Boot-Priorität auf das bootfähige USB-Laufwerk.
Schritt 2. Sie sehen ein geladenes AOMEI Backupper auf dem Desktop. Klicken Sie auf die Schaltfläche „Wiederherstellen“ auf der linken Seite und wählen Sie das System-Backup-Image aus, indem Sie auf „Image-Datei wählen“ klicken. Folgen Sie dann den Anweisungen, um die Systemwiederherstellung abzuschließen.
Hinweis: Bitte stellen Sie sicher, dass Ihr Systemabbild von der Windows PE-Umgebung aus zugänglich ist.
Alternativer Weg: Für Computer, die die Erstellung einer Windows PE-Umgebung nicht unterstützen, können Sie auch Tools von der offiziellen Microsoft-Website herunterladen. Laden Sie Windows AIK für Windows 7 und Windows ADK für Windows 10 herunter.
Zusammenfassung
Der UEFI- oder EFI-Boot-Modus wird bei Computern immer beliebter. Es ist sehr wichtig für uns zu wissen, wie man eine UEFI-Wiederherstellung durchführt. Noch wichtiger ist es, sich regelmäßige Datensicherungen sowie Systemsicherungen mit zuverlässiger Sicherungssoftware zur Gewohnheit zu machen, denn die Sicherung ist die Voraussetzung für die Wiederherstellung von Dateien und Systemen.