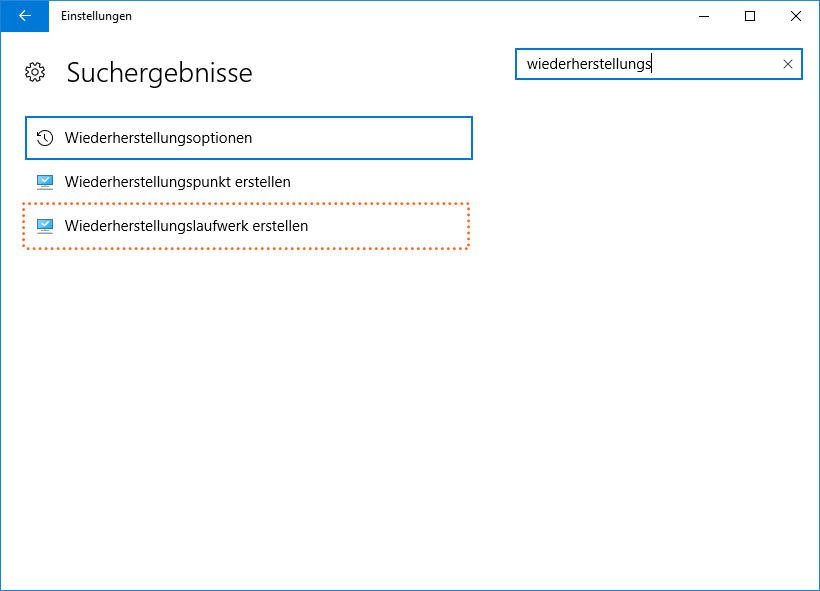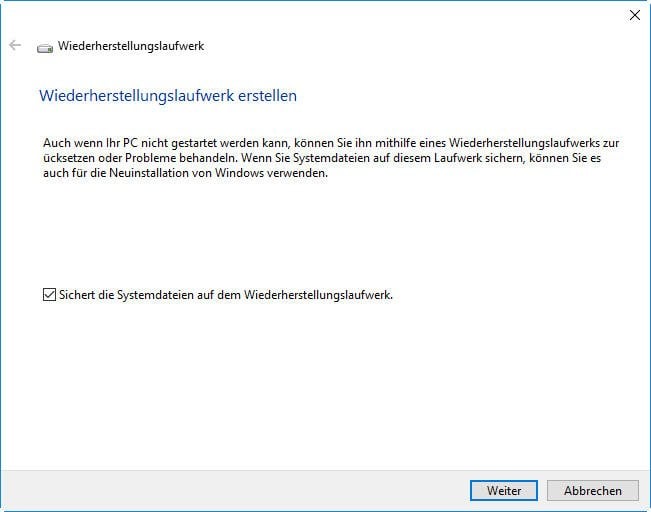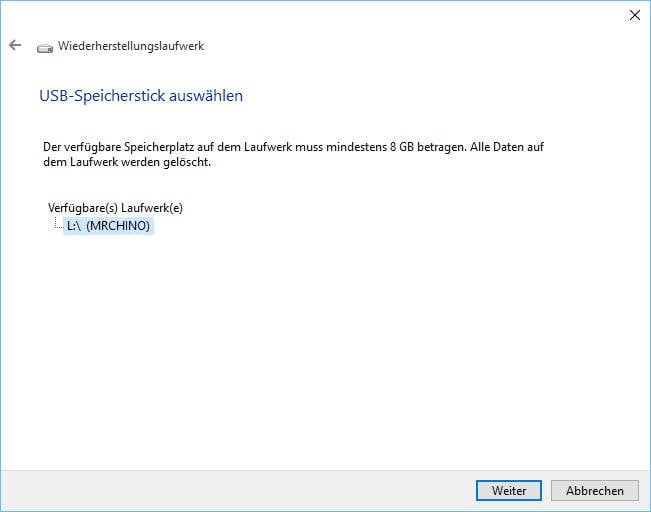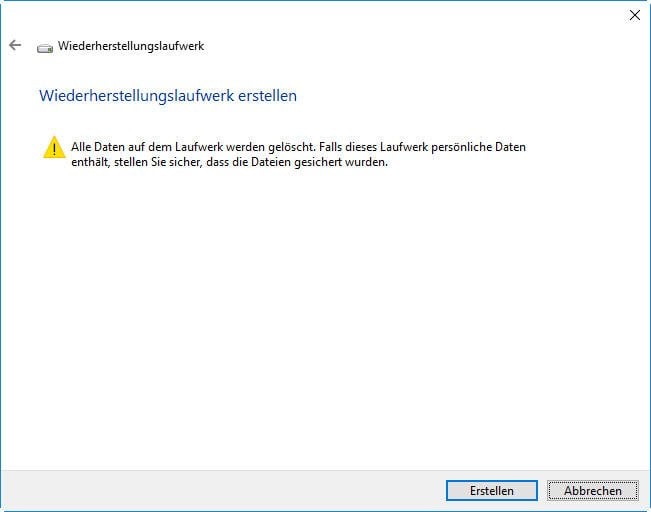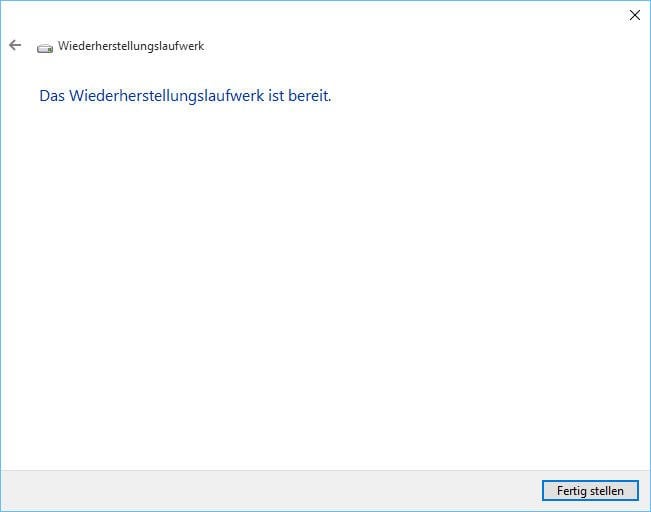Wie kann man Dell Recovery USB in Windows 10 erstellen und das System davon wiederherstellen?
Kann Dell Recovery USB nicht erstellt werden? Hier erfahren Sie, wie Sie in Win10 Dell Recovery USB erstellen und Windows 10 vom Recovery USB wiederherstellen.
Windows Recovery USB
Viele Computer werden mit einem Wiederherstellungsimage geliefert, das zum Aktualisieren oder Zurücksetzen Ihres Computers verwendet wird. Dieses Wiederherstellungsimage wird auf einer dedizierten Wiederherstellungspartition gespeichert und verbraucht 3 bis 6GB. Viele Benutzer möchten jedoch das Wiederherstellungsimage vom Computer löschen und versuchen, stattdessen ein Wiederherstellungslaufwerk zu verwenden. Daher müssen Sie ein USB-Wiederherstellungslaufwerk erstellen.
Windows Recovery USB wird Computernutzern viel helfen. Wenn Ihr Windows auf Probleme stoßen und Sie keine Wiederherstellungspartition haben oder die Wiederherstellungsinformationen entfernt wurden, kann Windows Recovery USB Ihnen helfen, Fehler zu beheben und diese Probleme zu lösen. Selbst wenn Ihr PC nicht startet, können Sie mit dem Windows Recovery USB auf die Wiederherstellungstools zugreifen und die Probleme beheben. Außerdem können Sie auch mit dem Recovery USB den Speicherplatz freigeben.
Windows 10 Dell Recovery USB erstellen
Windows 8 oder Windows 10 erlaubt Ihnen, einen Recovery USB (oder andere Laufwerke) oder einen Systemreparaturdatenträger zu erstellen. Um das Tool zum Erstellen des Wiederherstellungslaufwerks zu öffnen, können Sie die Windows-Taste drücken und „Wiederherstellungslaufwerk“ eingeben, oder auf die Kategorie „Einstellungen“ tippen und die Anwendung „Wiederherstellungslaufwerk erstellen“ starten. In Windows 10 müssen Sie „Wiederherstellungs“ ins Suchfeld von Einstellungen eingeben. Sie können den Ersteller des Wiederherstellungslaufwerks auch finden, indem Sie die Systemsteuerung (Win + X) öffnen ->Wiederherstellung öffnen -> auf Wiederherstellungslaufwerk erstellen klicken.
Sie haben den Recovery Media Creator in Windows 10 geöffnet. Anschließend können Sie damit für Dell ein Windows 10 Wiederherstellungslaufwerk erstellen. Klicken Sie auf „Weiter“.
Sie werden eine Minute warten, bis sich der Ersteller des Wiederherstellungslaufwerks vorbereitet. Danach gelangen Sie auf die Seite, auf der Sie den USB-Speicherstick auswählen können.
Nachdem Sie den USB-Stick ausgewählt haben, gibt Windows eine Warnmeldung aus, dass alles auf dem Laufwerk gelöscht wird. Wenn es also wichtige Daten gibt, sollten Sie besser vor dem Ausführen dieser Aufgabe den USB-Stick abbilden.
Wenn Sie auf „Erstellen“ klicken, wird diese Aufgabe sofort ausgeführt. Dies würde einige Zeit in Anspruch nehmen. Wenn der Vorgang abgeschlossen ist, wird „Das Wiederherstellungslaufwerk ist bereit“ angezeigt. Sie können auf „Fertig stellen“ klicken, um den Vorgang zu beenden.
Nun haben Sie bereits Windows 10 Dell Recovery USB erstellt.
Wie kann man von Dell Recovery USB booten und Windows 10 wiederherstellen?
Wenn etwas mit Ihrem Dell Computer nicht stimmt, müssen Sie möglicherweise die Problembehandlung des Systems durchführen, um den Schaden vom Dell Recovery USB zu minimieren. Das Booten vom USB-Stick kann je nach Modell und Marke variieren. Bei Dell müssen Sie hier die Taste F12 drücken (Wenn Sie auf dem Dell Desktop arbeiten, drücken Sie die Esc-Taste). Es zeigt Ihnen das Windows-Logo. Sie können Ihr Tastaturlayout wählen und dann auf Problembehandlung -> Von einem Laufwerk wiederherstellen klicken. Befolgen Sie die Anleitungen auf dem Bildschirm und warten Sie, während Sie den Windows 10 Systemfehler beheben.
Windows 10 Dell Recovery USB kann nicht erstellt werden
Möglicherweise stoßen Sie jedoch auf das Problem, dass Windows 10 Recovery USB auf dem neuen Dell nicht erstellt werden kann, wenn Sie den Ersteller des Wiederherstellungslaufwerks in Windows 10 verwenden. Daher empfehlen wir Ihnen dringend, einen Dell Recovery USB mit der Drittanbieter-Software AOMEI Backupper Standard zu erstellen.
AOMEI Backupper Standard ist eine kostenlose, leistungsstarke Backup- und Restore-Software für Windows-Benutzer. Sie können damit einfacher den Windows 10 Dell recovery USB erstellen.
Schritt 1. Stecken Sie Ihren NTFS formatierten USB-Stick in Ihren Computer ein. Downloaden Sie AOMEI Backupper kostenlos. Installieren und starten Sie es. Wählen Sie dann die Option „Bootfähiges Medium erstellen“ unter „Werkzeuge“.
Schritt 2. Wählen Sie dann den Typ der bootfähigen Notfall-Festplatte, die Sie erstellen möchten. Hier wählen wir Windows PE. Klicken Sie auf „Weiter“.
Schritt 3. Auf dieser Seite können Sie den zuvor vorbereiteten USB-Stick als Speichermedium auswählen. Klicken Sie auf „Weiter“.
Mit diesen einfachen Schritten können Sie für Ihren Dell Computer einen Windows 10 Recovery USB erstellen. Danach können Sie den PC von dem bootfähigen USB booten, der von Ihnen erstellt wird.
Mit AOMEI Backupper können Sie auch ein System-Backup-Image erstellen. Immer wenn der Start Ihres Computers fehlgeschlagen ist, können Sie diesen Recovery USB verwenden, um Ihren Computer zu booten und davon die Windows 10 Systemabbildsicherung wiederherzustellen. Außerdem gilt es auch für andere Windows-Betriebssysteme, einschließlich Windows 8, Windows 7. Darüber hinaus gibt es viele weitere erweiterte Funktionen. Sie können ein Upgrade auf AOMEI Backupper Professional durchführen, um weitere Funktionen wie Systemklon, Universal Restore zu erhalten.