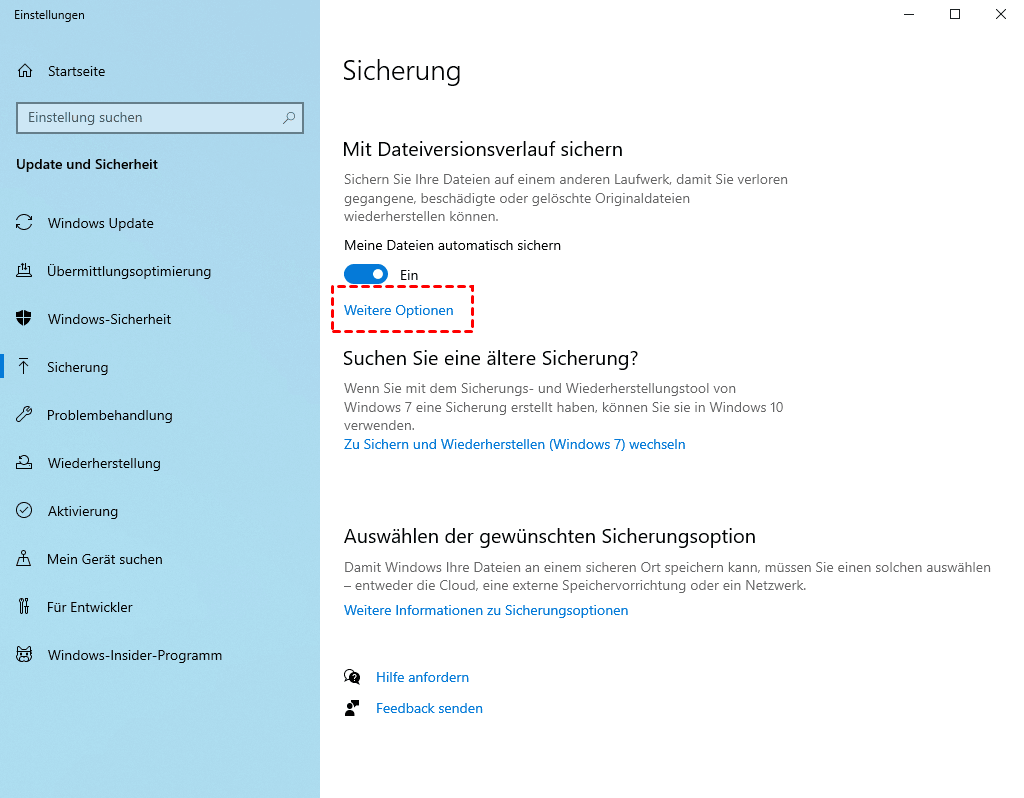[3 Methoden] Daten auf externe Festplatte sichern in Windows 11/10/8/7
Sie können die Daten auf externe Festplatte sichern, um die wichtige Daten in Windows 11, 10, 8.1, 8, 7, Vista, XP vor dem Verlust zu schützen. Die kostenlose Backup-Software – AOMEI Backupper kann Ihnen dabei helfen.
Warum muss man Backup von Daten machen?
Heutzutage legen einige Benutzer immer noch auf Datensicherung keinen Wert. Sie denken immer „Datenverlust wird mir nie passieren“. Ich habe zu viele Tragödien gehört, die alle Daten wegen Systemabstürzen, Festplattenausfall, Stromstoß oder Naturkatastrophe verloren haben. Wenn Sie viele Zeit auf Ihrem Computer verbringen, sollte die Datensicherung eine notwendige Aufgabe während Ihrer Computer-Erfahrung sein.
Backup von Daten kann Ihnen helfen, Daten wiederherzustellen, wenn Katastrophe schlägt. Durch die Datensicherung werden Sie eine Kopie Ihrer Daten bekommen. Auf diese Weise, wenn Ihr Computer abstürzt oder von einem Virus angegriffen wird, der Datenverlust verursacht, können Sie noch Dateien von Backup-Images auf Ihren Computer wiederherstellen.
Im Gegensatz zur Festplattensicherung müssen Sie nicht alle Dateien auf der Festplatte sichern, sondern nur die Dateien, die für Sie am wichtigsten sind oder nicht leicht ersetzt werden können, z. B. Finanzinformationen, digitale Fotos, Musik oder Programme.
Sollte ich Daten auf externe Festplatte sichern?
Es gibt viele mögliche Standorte für Datensicherung wie CD/DVD, externe Festplatte, NAS-Gerät und Online-Speicher. Wie wählen Sie einen Sicherungsspeicherort für Computerdateien aus? Hier sind ein paar Vorschläge:
▶ Separat von Ihrem Computer. Wie oben erwähnt, führen Computerprobleme wie Systemabstürze zu Datenverlust. Wählen Sie daher besser ein Speichergerät außerhalb des Computers.
▶ Der Preis ist erschwinglich. Heutzutage ist eine externe Festplatte sehr zuverlässig und preiswert. Der Preis für CD / DVD ist ebenfalls akzeptabel, aber der Speicherplatz ist nicht groß genug.
▶ Das Gerät ist tragbar und kann überall hin mitgenommen werden. Dies ist sehr wichtig für Benutzer, die Sicherungsdateien an verschiedenen Orten verwenden müssen, z. B. zu Hause oder im Büro.
▶Kurze Sicherungszeit. Im Vergleich zu NAS oder Online-Speicher erfordert das Sichern Ihrer Dateien auf eine externe Festplatte keine gute Internetverbindung. Die Sicherungszeit ist also kürzer.
Anhand der oben genannten Bedingungen ist leicht zu erkennen, dass eine externe Festplatte die beste Wahl ist, um Ihre Computerdateien zu sichern. Um die Sicherheit Ihrer gesicherten Dateien zu erhöhen, wird empfohlen, eine Windows 10 automatische Datensicherung für Ihre Dateien zu erstellen und zwei externe Festplatten vorzubereiten - bringen Sie eine ins Büro und die andere bleibt zu Hause.
Wie kann man Daten auf externe Festplatte sichern? (3 Methoden)
Wenn Sie über das Backup von Daten auf externe Festplatte in Windows 11, 10, 8.1, 8, 7 und älteren Versionen sprechen, sollten Sie möglicherweise das in Windows integrierte Tool verwenden, z. B. Sichern und Wiederherstellen. Und ich werde Ihnen später vorstellen, wie Sie es verwenden können. Aber vorher werde ich zuerst den einfachsten Weg vorstellen.
Methode 1: Daten mit AOMEI Backupper Standard sichern (am einfachsten)
Die kostenlose Backup-Software – AOMEI Backupper Standard unterstützt die Dateisicherung auf externe Festplatte in Windows 11, 10, 8.1, 8, 7, Vista, XP. Und es bietet Ihnen während des Sicherungsvorgangs noch erweiterte Funktionen. Dann werde ich im Detail vorstellen.
- Zeitplan: Diese Funktion kann Ihre Dateien kontinuierlich schützen und Datenverluste vermeiden, da Sie vergessen, Dateien zu sichern. Sie können wählen, ob Sie tägliche Sicherungen, wöchentliche Sicherungen oder monatliche Sicherungen erstellen.
- Nur geänderte Dateien werden gesichert, anstatt eine vollständige Kopie zu erstellen: Wenn Sie jedes Mal alle Dateien sichern, kann Ihre Backup-Festplatte bald voll sein, weil sich die Backups häufen. Um dieses Problem zu verlangsamen, können Sie bei dem inkrementellen Backup nur die geänderten Dateien sichern.
- Andere nützliche Funktionen: Wenn Sie sich Sorgen machen, dass Ihr Computer ausfallen könnte, können Sie im Voraus einen bootfähigen USB-Stick erstellen.
Gehen Sie folgendermaßen vor, um Ihre Dateien in Windows zu sichern:
Schritt 1. Verbinden Sie Ihre externe Festplatte mit dem Computer und stellen Sie sicher, dass darauf zugegriffen werden kann.
Schritt 2. Laden Sie AOMEI Backupper herunter, installieren Sie es und starten Sie es.
Schritt 3. Wählen Sie anschließend Backup und Dateisicherung.
Schritt 4. Klicken Sie auf Datei oder Ordner, um die Dateien auszuwählen, die Sie sichern möchten. Sie können auch einen neuen Aufgabennamen in das Feld eingeben, wenn Sie sich von anderen Sicherungen unterscheiden möchten.
Schritt 5. Klicken Sie auf die ordnerförmige Schaltfläche und wählen Sie dann die angeschlossene externe Festplatte aus, auf der das Backup-Image gespeichert werden soll.
Schritt 6. Um die automatisch Datensicherung auf eine externe Festplatte zu erstellen, klicken Sie auf Zeitplan und wählen Sie Täglich/Wöchentlich/Monatlich/Event-Trigger/USB einstecken. Die letzten beiden Optionen sind nur in der Professional-Edition verfügbar.
Schritt 7. Klicken Sie anschließend auf Starten, um die Dateien auf eine externe Festplatte zu sichern. Es werden täglich geänderte Dateien gesichert, wenn Sie im vorherigen Schritt „Täglich“ ausgewählt haben. Standardmäßig verwendet diese Software die inkrementelle Sicherung, die nur die seit der letzten Sicherung geänderten Dateien sichert.
Klicken Sie dann auf Fertig, wenn der Vorgang erfolgreich abgeschlossen wurde.
Achtung:
Am Anfang fühlen Sie sich vielleicht gut, aber auf lange Sicht kann Ihre Festplatte mit gesicherten Dateien voll sein. Um dieses Problem vollständig zu lösen, können Sie die Sicherungsdateien nach Anzahl, nach Zeit, nach Tag/Woche/Monat oder nach Platz löschen.
Sie müssen ein Upgrade auf die Professional oder andere erweiterte Editionen durchführen, um die Sicherungsdateien automatisch zu löschen.
Jetzt können Sie Ihre externe Festplatte abtrennen und an einem sicheren Ort aufbewahren. Wenn Sie Ihren Computer durch einen neuen ersetzen, können Sie auch die externe Festplatte anschließen und Dateien wiederherstellen.
🚩 Tipp:
Im Vergleich zu physischen Festplatten bietet die Software 1 TB kostenlose AOMEI Cloud, mit der Sie Ihre Dateien in der Cloud sichern können, um lokalen Speicherplatz freizugeben, ohne sich Gedanken über Schäden und Verluste zu machen. Sie müssen einfach nur ein AOMEI-Konto registrieren, dann können Sie AOMEI Cloud 15 Tage lang kostenlos nutzen. Für längere Nutzung können Sie die Software auf die Professional-Version upgraden. Billiger Preis, mehr Speicherplatz als andere häufige Clouds.
Methode 2: Datensicherung auf externe Festplatte mit Dateiversionsverlauf erstellen
Dateiversionsverlauf ist ein kostenloses integriertes Tool zur Dateisicherung, das seit Windows 8 gestartet wurde. Mit diesem Tool können Sie alle Standard- und benutzerdefinierten Bibliotheken (einschließlich öffentlicher Ordner) sowie die Ordner „Kontakte“, „Desktop“ und „Favoriten“ sichern. Windows fügt in Windows 10 eine neue Funktion namens „Ordner hinzufügen“ hinzu, mit der Sie bestimmte Ordner sichern können.
Führen Sie die folgenden Schritte aus, um Dateien mit Dateiversionsverlauf zu sichern:
Schritt 1. Schließen Sie die externe Festplatte an Ihren Computer an und stellen Sie sicher, dass es erkannt werden kann.
Schritt 2. Klicken Sie auf Start, geben Sie Sicherungseinstellungen in das Suchfeld ein und wählen Sie es aus.
Schritt 3. Klicken Sie auf Laufwerk hinzufügen und wählen Sie ein externes Laufwerk aus. Anschließend wird die Folienschaltfläche unter dem Link „Meine Dateien automatisch sichern“ aktiviert.
Schritt 4. Klicken Sie auf Weitere Optionen, um die Sicherungseinstellungen einzurichten. Scrollen Sie nach unten zu Meine Dateien sichern, Meine Sicherungen behalten, Dieser Ordner sichern und wählen Sie eine beliebige Einstellung aus.
Schritt 5. Gehen Sie danach zurück zum Anfang der Sicherungsoptionen und klicken Sie auf Jetzt sichern, um Ihre Dateien sofort zu sichern.
Methode 3: Dateien auf externe Festplatte mit Sichern und Wiederherstellen sichern
Unter Windows 7 gibt es noch eine kostenlose Backup-Software namens „Sichern und Wiederherstellen“, mit der Sie nach Belieben einzelne Dateien oder ganze Systeme sichern können. Und dieses Tool wird in Windows 8 und späteren Versionen beibehalten.
Um Dateien mit „Sichern und Wiederherstellen“ zu sichern, folgen Sie den detaillierten Schritten unten:
Schritt 1. Schließen Sie Ihre externe Festplatte an und geben Sie dann Backup in das Suchfeld ein und wählen Sie es aus.
Schritt 2. Klicken Sie dann auf „Sicherung einrichten“, um die erste Sicherungsaufgabe hinzuzufügen.
Schritt 3. Wählen Sie das angeschlossene externe Laufwerk aus und klicken Sie auf Weiter.
Schritt 4. Aktivieren Sie „Wählen durch Benutzer“ und klicken Sie auf Weiter.
Schritt 5. Markieren Sie die Ordner, die Sie sichern möchten, und klicken Sie auf Weiter.
Schritt 6. Klicken Sie auf „Zeitplan ändern“, um nach Ihnem Bedarf die automatische Datensicherung auf externe Festplatte einzustellen. Klicken Sie danach auf „Einstellungen speichern und Sicherung ausführen“, um diese Aufgabe zu starten. Sie müssen nur geduldig warten, bis die Operation zu 100 % abgeschlossen ist.
Hinweis: Die geplante Sicherung ist täglich auf 19:00 Uhr eingestellt. Wenn Sie zu diesem Zeitpunkt keine Zeit haben, können Sie ihn auf einen anderen Zeitpunkt ändern.
Tipps zur Datensicherung auf einer externen Festplatte in Windows 11:
Wenn Sie derzeit Windows 11 verwenden, kann der Zugang zum Dateiversionsverlauf und zum Sichern und Wiederherstellen ein kleiner Unterschied sein. Im Folgenden haben Sie zwei Möglichkeiten.
Weg 1: Gehen Sie zu Systemsteuerung -> System und Sicherheit -> Dateiversionsverlauf oder Sichern und Wiederherstellen (Windows 7).
Weg 2: Gehen Sie zu Einstellungen -> System -> Speicher -> Erweiterte Speichereinstellungen -> Sicherungsoptionen und scrollen Sie dann nach unten zu Sichern mit Dateiversionsverlauf oder Suchen nach einer älteren Sicherung.
Zusammenfassung
Wenn Sie Ihre wichtige Daten auf externe Festplatte sichern möchten, können Sie das in Windows integrierte Tool verwenden, z. B. Sichern und Wiederherstellen (in Windows 7), Dateiversionsverlauf. Sie können auch eine professionelle und kostenlose Backup Software wie AOMEI Backupper Standard verwenden.
Unabhängig davon, welches System Sie verwenden, ist die Datensicherung mit AOMEI Backupper der einfachste Weg. Es verfügt über eine intuitive Benutzeroberfläche, sodass Benutzer den Vorgang einfach und schnell verstehen können. Und der Sicherungsprozess hat kein Hindernis.
Und Sie können nur geänderte Dateien pro Tag/Woche/Monat sichern, was den Druck, dass Ihnen der Speicherplatz ausgeht, erheblich reduziert. Besies können Sie dieses Problem auch durch automatische Backup-Bereinigungsmethoden in der erweiterten Version vollständig beseitigen.
Wenn Sie derzeit ein Serversystem verwenden, versuchen Sie es bitte mit AOMEI Backup Server. Probieren Sie es einfach!