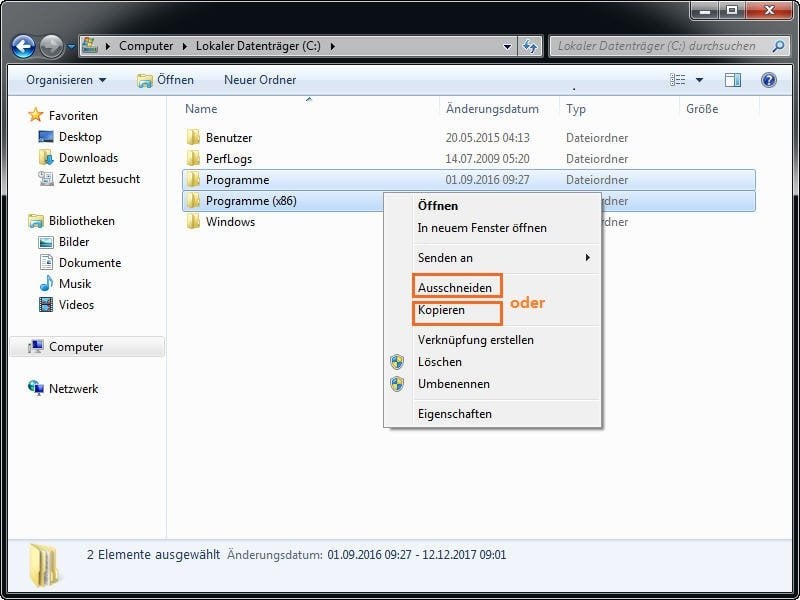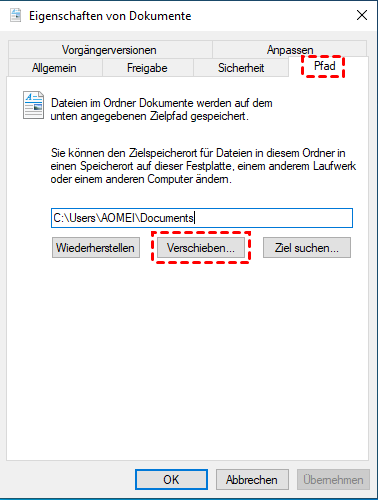Dateien von C auf D verschieben in Windows - 5 kostenlose Wege
Wie kann man Dateien von Laufwerk C auf D verschieben oder Dateien auf andere Festplatte verschieben, um Speicherplatz freizugeben? Hier sind 5 kostenlose Methoden für Sie.
Kann ich Dateien von Laufwerk C auf D verschieben?
In der Tat waren viele Benutzer schon einmal in dem Dilemma, dass das Laufwerk C voll ist, während im Laufwerk D noch viel Platz vorhanden ist. Wenn das passiert, denken Sie in der Regel zuerst daran, Dateien von C auf D zu verschieben, so wie im obigen Fall. Und Sie können dies auf jeden Fall mit verschiedenen Methoden tun. Ich werde sie im Detail vorstellen.
Zuvor müssen Sie wissen, ob es sicher ist, Dateien von Laufwerk C auf Laufwerk D zu verschieben, und welche Dateien Sie übertragen können.
Ist es sicher, Dateien von Laufwerk C auf D zu verschieben?
Wenn Ihr C-Laufwerk voll ist, gibt es natürlich zwei Möglichkeiten, das Problem zu lösen:
☛ Die eine ist, nicht zugewiesenen Speicherplatz auf das Laufwerk C zu verschieben, um ihn zu erweitern.
Wenn Sie über nicht zugeordneten Speicherplatz auf der Festplatte verfügen, können Sie diese Lösung versuchen. Vereinfacht gesagt, können Sie die Datenträgerverwaltung öffnen und den nicht zugeordneten Speicherplatz dem Laufwerk C zuweisen oder ein Laufwerk mit viel Platz „verkleinern“ und dann Ihr Laufwerk C mit dem abgetrennten Speicherplatz „erweitern“.
☛ Die andere besteht darin, Dateien von Laufwerk C auf ein anderes Laufwerk (wie D, E, F oder G) zu übertragen.
Da auf dem Laufwerk D noch redundanter Speicherplatz vorhanden ist, ist dieser Weg möglicherweise direkter und einfacher, um Platz für das Laufwerk C zu schaffen. Aber ist das in Ordnung? Tatsächlich hängt es davon ab, welche Dateien Sie verschieben wollen.
Sie dürfen folgende Dateien verschieben:
• Alle Dateien unter dem Ordner „Benutzer“, einschließlich Dokumente, Desktop, Downloads, Favoriten, OneDrive, Bilder, Musik usw.
• Programmdateien, die von der Website heruntergeladen und als Drittanbieter-Software betrachtet werden, z. B. Facebook, Photoshop, Movie Maker, installierte Spiele usw.
Außerdem gibt es einige Dateien, die Sie nicht verschieben können, z. B. Windows, Program Files und Program Files (x86). Der Windows-Ordner speichert die Systemdateien, die zum Starten des Computers erforderlich sind, und kann daher nicht verschoben werden. Die letzten beiden Ordner sind die Installationsorte von Programmen.
Wenn Sie sie verschieben, funktioniert das Programm möglicherweise nicht mehr oder reagiert nicht mehr. Und einige Programme funktionieren nur, wenn sie im Stammverzeichnis der Festplatte installiert sind. Bitte sichern Sie die Programmdateien vorher, falls Dateien durch unangemessene Operationen verloren gehen.
Wie kann man Windows 11/10/8/7 Dateien von C auf D verschieben?
Wie kann man Dateien von einer Festplatte auf eine andere verschieben? Es gibt insgesamt 5 Methoden. Klicken Sie auf den Ankertext unten, um zu der von Ihnen bevorzugten Methode zu springen. Mit diesen Methoden dürfen Sie nicht nur Dateien von der lokalen Festplatte C nach D verschieben, sondern auch Dateien von Laufwerk C auf externe Festplatte übertragen.
Hinweis: Stellen Sie nach dem Verschieben sicher, dass Sie auf diese Dateien von Laufwerk D zugreifen können. Wenn alles in Ordnung ist, können Sie sie vom Laufwerk C löschen, um Speicherplatz freizugeben. Aber die vorherigen Verknüpfungen für diese Dateien sind dann ungültig. Im Falle eines unerwarteten Ereignisses können Sie zunächst das Laufwerk C sichern.
#1: Dateien von C auf D verschieben über AOMEI Backupper Standard (kostenlos)
AOMEI Backupper Standard ist die beste kostenlose Dateisynchronisationssoftware für Windows 11/10/8/7. Mit der Funktion „Grundlegende Synchronisation“ können Sie Dateien mühelos von einem Ort zum anderen übertragen, z. B. von einem Ordner zum anderen, von der internen Festplatte zur externen Festplatte und von PC zu PC usw. Auch die automatische Synchronisierung wird unterstützt.
Bevor Sie Dateien von Laufwerk C auf D verschieben, sollten Sie diese Software herunterladen und installieren. Für Server-Benutzer empfehlen wir AOMEI Backupper Server.
Die folgende Anleitung zeigt Ihnen, wie Sie Dateien von C nach D verschieben können:
Schritt 1. Starten Sie AOMEI Backupper Standard auf Ihrem Computer. Klicken Sie auf Sync und dann auf Grundlegende Synchronisation.
Schritt 2. Klicken Sie auf + Ordner, um die Dateien und Ordner vom Laufwerk C zu browsen.
✎ Tipp: Wenn Sie nicht alle Dateien verschieben möchten, können Sie mit der Funktion „Filtereinstellungen“ bestimmte Dateitypen aus ausgewählten Ordnern ausschließen. Diese Funktion ist in AOMEI Backupper Professional verfügbar.
Schritt 3. Wählen Sie Laufwerk D als Zielpfad. Klicken Sie dann auf Starten, um Dateien von Laufwerk C auf D zu verschieben.
Jetzt haben Sie vielleicht schon Dateien von Laufwerk C auf Laufwerk D erfolgreich verschoben. Wenn Sie jedoch keine Daten aufgrund einer unerwarteten Katastrophe verlieren möchten, können Sie Dateien mit einer externen Festplatte, einem Netzlaufwerk, einem Cloud-Laufwerk usw. synchronisieren und dies automatisch mit der Funktion „Zeitplan“ durchführen.
🚩 Tipp:
Im Vergleich zu physischen Festplatten bietet das Programm 1 TB kostenlose AOMEI Cloud, mit der Sie Ihre Dateien in der Cloud sichern können, um lokalen Speicherplatz freizugeben, ohne sich Gedanken über Schäden und Verluste zu machen.
Beachten Sie, dass Sie zuerst ein AOMEI-Konto registrieren müssen. Dann können Sie AOMEI Cloud 15 Tage lang kostenlos nutzen. Für längere Nutzung können Sie die Software auf die Professional-Version upgraden.
Event-Trigger und USB-Einstecken (um Dateien automatisch auf den USB-Stick zu verschieben, wenn dieser eingesteckt ist) sind in der professionellen Version von AOMEI Backupper verfügbar.
#2: Dateien von Laufwerk C auf D kopieren per Drag-and-Drop
Schritt 1. Doppelklicken Sie auf Computer oder Dieser PC, um den Windows-Datei-Explorer zu öffnen.
Schritt 2. Navigieren Sie zu Ordnern oder Dateien, die Sie verschieben möchten, und klicken Sie mit der rechten Maustaste darauf. Wählen Sie Kopieren oder Ausschneiden aus den angegebenen Optionen.
Schritt 3. Suchen Sie schließlich nach Laufwerk D: oder anderen Laufwerken, auf denen Sie die Dateien speichern möchten, und klicken Sie mit der rechten Maustaste auf den leeren Bereichen, und wählen Sie Einfügen.
Alternativ können Sie auch Ctrl + C (Kopieren) oder Ctrl + X (Ausschneiden) drücken, nachdem Sie auf diese Dateien im Quelllaufwerk geklickt haben. Drücken Sie Ctrl + V auf dem Ziellaufwerk, um diese Dateien einzufügen.
Wichtig:
◆ Mit dieser Methode können Sie persönliche Dateien von Laufwerk C auf Laufwerk D verschieben. Wenn Sie Programmdateien auf diese Weise verschieben, werden sie unzugänglich.
◆ Es wird nicht empfohlen, den Ordner „Eigene Dateien“ oder ähnliche Ordner auf dem Laufwerk C nach der Übertragung zu löschen. Andernfalls würde das Ihr Profil durcheinander bringen.
#3: Dateien von Laufwerk C auf D verschieben in der Eingabeaufforderung
Einige fortgeschrittene Benutzer verwenden lieber die Eingabeaufforderung. Hier erfahren Sie, wie Sie mit CMD Dateien von C auf D verschieben können:
Schritt 1. Drücken Sie die Tastenkombination Windows + R, um Ausführen-Feld zu starten. Geben Sie „cmd“ ein und drücken Sie die Eingabetaste.
Schritt 2. Kopieren Sie Dateien oder die gesamte Kategorie mit dem folgenden Befehl.
- Um die Datei „workfile.txt“ im Stammverzeichnis von Laufwerk C auf Laufwerk D zu kopieren, geben Sie den Befehl „copy c:\workfile.txt d:“ ein.
- Natürlich können Sie eine ganze Kategorie vom aktuellen Verzeichnis auf Laufwerk D kopieren. Geben Sie den folgenden Befehl „copy * .txt d:“ ein. Dies würde alle Texte gleichzeitig auf Laufwerk D kopieren.
#4: Dateien von C auf D verschieben über die Verschieben-Funktion
Hier erfahren Sie, wie Sie mit der eingebauten Funktion „Verschieben“ Dateien von der lokalen Festplatte C nach D verschieben können:
Schritt 1. Drücken Sie Windows + E, um den Windows Explorer zu öffnen.
Schritt 2. Finden Sie die Dateien oder Ordner heraus, die Sie verschieben möchten, klicken Sie mit der rechten Maustaste darauf und wählen Sie Eigenschaften aus dem Kontextmenü.
Schritt 3. Klicken Sie auf die Registerkarte Pfad und die Option Verschieben.
Schritt 4. Wählen Sie den Speicherort aus, an dem Sie Ihre Dateien oder Ordner speichern möchten, und klicken Sie dann auf Übernehmen und Bestätigen.
#5: Dateien von Laufwerk C auf D verschieben durch Änderung des Standardspeicherorts
Schritt 1. Gehen Sie zu Einstellungen > System > Speicher und scrollen Sie bis zum Ende der Seite, wo es heißt: Weitere Speichereinstellungen.
Schritt 2. Klicken Sie auf Speicherort für neuen Inhalt ändern unter „Weitere Speichereinstellungen“.
Schritt 3. Danach sehen Sie alle Standardspeicherorte für Apps, Dokumente, Musik, Fotos und Videos, Filme und TV-Sendungen sowie Karten. Klicken Sie auf das Dropdown-Menü und wählen Sie Laufwerk D als neuen Speicherort. Sie können auch Dateien auf andere Festplatte verschieben, außer auf Laufwerk D.
Zusammenfassung
Ohne langwierigen Deinstallations- und Neuinstallationsprozess kann man einfach in vier Methoden Dateien von C: auf D: verschieben. Unter diesen Methoden unterstützt AOMEI Backupper Standard auch, mit derselben Funktion Dateien von SSD auf HDD zu übertragen. Um Ihren Computer zu schützen, können Sie mithilfe dieses Programms Dateien automatisch auf externe Festplatte sichern.
Tatsächlich unterstützt diese Freeware weiterhin das Sichern von Systemen, Festplatten, Partitionen und einigen nützlichen Funktionen, z. B. tägliches/wöchentliches/monatliches Backup, inkrementelles oder differentielles Backup, normale oder hohe Komprimierungsstufe usw.
Wenn Sie erweiterte Funktionen wünschen, ist die Professional-Version eine gute Wahl, die fast alle kostenpflichtigen Funktionen enthält, einschließlich Echtzeit-Dateisynchronisierung, Event-Trigger, USB einstecken, Verschlüsselung, Befehlszeile, Backup-Schema und mehr.