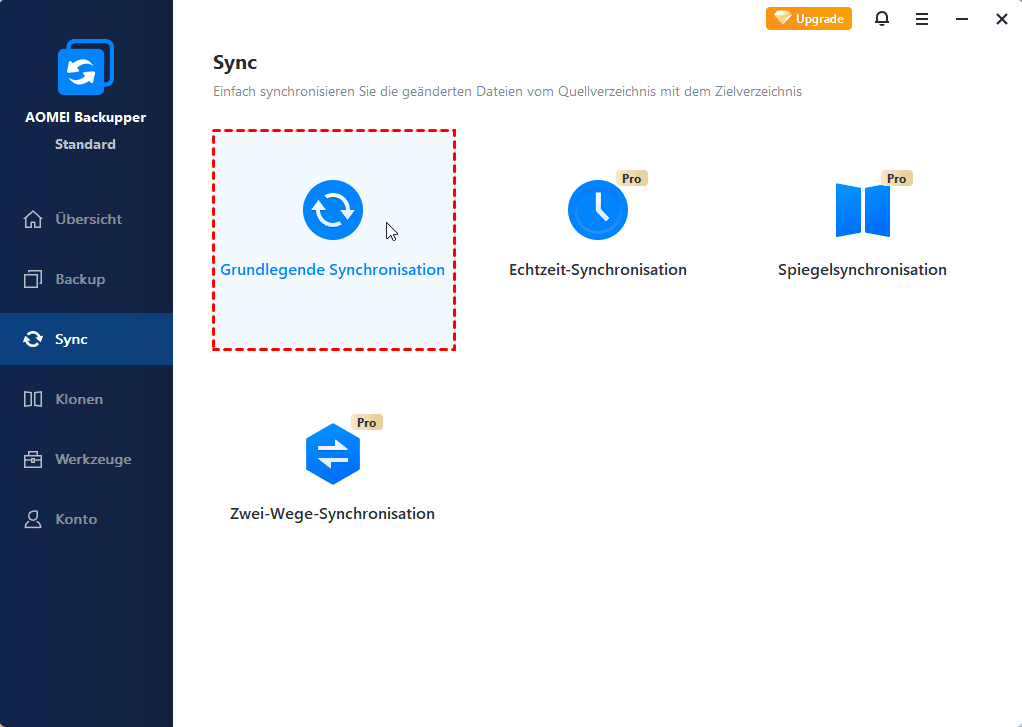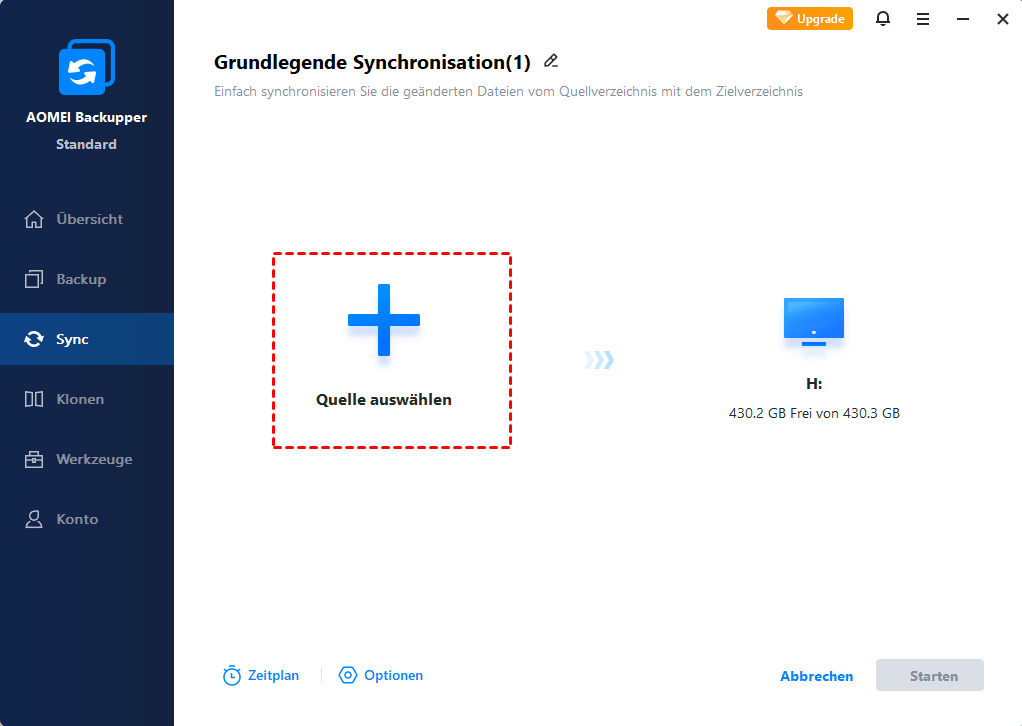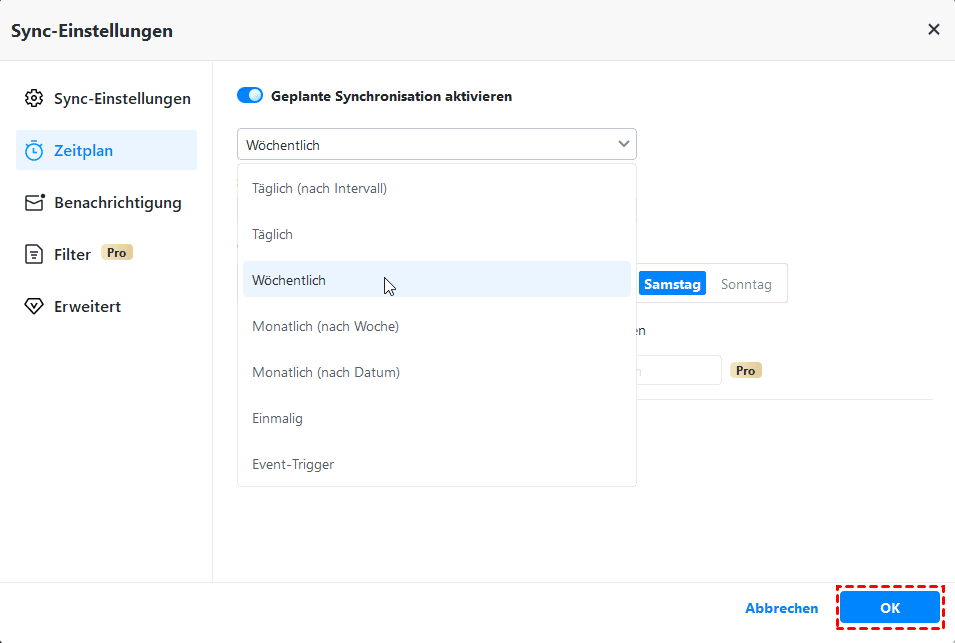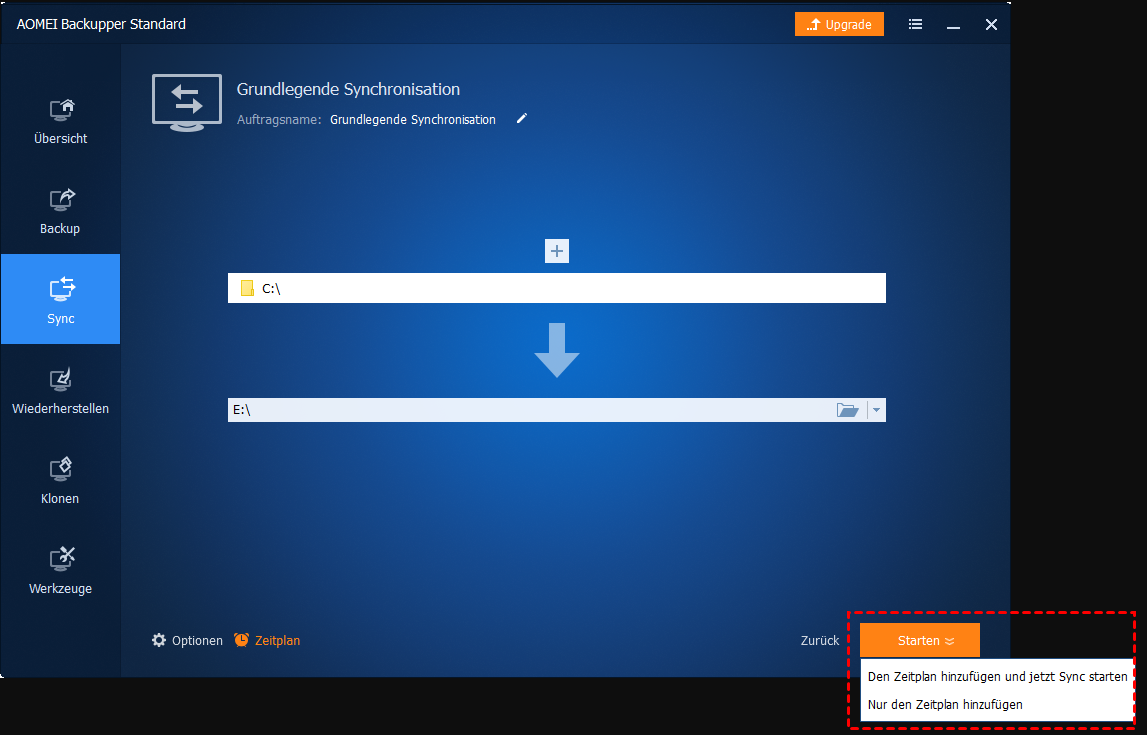Dateien automatisch auf externe Festplatte synchronisieren | Mit dem besten kostenlosen Tool
Sie können ganz einfach Dateien automatisch auf externe Festplatte synchronisieren in Windows 11/10/8/7, um Ihre Daten durch eine kostenlose Sync-Software zu kopieren.
Warum muss man Dateien automatisch auf externe Festplatte synchronisieren?
„Hallo, ich habe einen Laptop mit etwa 400 GB an Dateien - Bilder, Dokumente, Projektdateien usw. Ich möchte diese Dateien auf eine externe Festplatte kopieren, die 1 TB groß ist.
Wenn ich jedoch Änderungen an meinen Dateien auf dem Laptop vornehme, sollen diese Änderungen mit der externen Festplatte synchronisiert werden. Wenn ich Dateien hinzufüge, entferne oder verschiebe, muss dies auch auf der externen Festplatte sichtbar sein. Ist das möglich? Welches ist die beste kostenlose Dateisynchronisierungssoftware? Wir sind für jeden Ratschlag dankbar.“
Sync, die Abkürzung für Synchronisierung, kann Dateien an verschiedenen Orten auf dem neuesten Stand halten. Das heißt, wenn Sie Dateien mit einer externen Festplatte synchronisieren, können Sie die Dateien auf der externen Festplatte auf demselben Stand halten wie die Dateien auf Ihrem Computer, egal ob sie neu erstellt wurden oder nicht.
Auf diese Weise müssen Sie nicht jedes Mal auf beiden Seiten aktualisieren, während Sie eine aktuelle Kopie auf der externen Festplatte behalten. Außerdem ist die automatische Synchronisierung von Dateien mit einer externen Festplatte eine der beliebtesten Methoden zur Gewährleistung der Datensicherheit. Sie kann Datenverluste aufgrund von Computerproblemen wie Systemabstürzen, Festplattenfehlern, Virenbefall usw. vermeiden.
Darüber hinaus möchten einige Benutzer vielleicht Dateien zwischen zwei externen Festplatten in Windows 11/10/8/7 synchronisieren, um eine doppelte Kopie zu erhalten und gleichzeitig die Datensicherheit zu gewährleisten. Unabhängig davon, welchen Zweck Sie verfolgen, benötigen Sie die beste kostenlose Synchronisierungssoftware für externe Festplatten.
Bis jetzt haben Sie vielleicht viele Fragen, wie zum Beispiel: Wie kann ich Dateien auf einer externen Festplatte in Windows 10 synchronisieren? Was ist die beste kostenlose Synchronisierungssoftware für externe Festplatten? Machen Sie sich darüber keine Sorgen! Sie werden alle Antworten im Folgenden erhalten.
Beste kostenlose Software für die Synchronisierung externer Festplatten - AOMEI Backupper Standard
Wenn Sie auf der Suche nach der besten kostenlosen Software für die automatische Synchronisierung externer Festplatten sind, könnten Sie AOMEI Backupper Standard in Betracht ziehen. Es ist völlig kostenlos und unterstützt die automatische Synchronisierung von Dateien mit einer externen Festplatte oder zwischen zwei externen Festplatten ohne jedes Hindernis. Es verfügt über 4 Synchronisierungslösungen, nämlich Grundlegende Synchronisation, Echtzeit-Synchronisation, Spiegelsynchronisation und Zwei-Wege Synchronisation. Sie werden verwendet, um die verschiedenen Bedürfnisse der Benutzer zu erfüllen, Sie können sie überprüfen, bevor Sie eine Entscheidung treffen.
- Grundlegende Synchronisation: Mit dieser Funktion können Sie Dateien einfach und schnell mit einer externen Festplatte oder einem anderen Speichergerät synchronisieren.
- Echtzeit-Synchronisation: Mit dieser Funktion können Sie Dateien und deren Änderungen sofort synchronisieren, wenn sie erkannt werden. Dies ist sehr nützlich, wenn Sie Ihre Dateien häufig ändern müssen.
- Spiegelsynchronisation: Sie stellt sicher, dass das Zielverzeichnis die gleichen Dateien oder Ordner enthält wie das Quellverzeichnis. Alle neu hinzugefügten oder geänderten Dateien werden gelöscht oder überschrieben.
- Zwei-Wege-Synchronisation: Sie synchronisiert Dateien und deren Änderungen im Quellverzeichnis mit dem Zielverzeichnis und umgekehrt.
Der Kern der drei vorherigen Synchronisationslösungen ist Einweg-Dateien-Synchronisieren. Wenn Sie dies wünschen, können Sie eine dieser Funktionen wählen. Wenn nicht, können Sie die letzte Funktion verwenden. Beachten Sie, dass nur die Funktion Grundlegende Synchronisation in der kostenlosen Version verfügbar ist. Wenn Sie die anderen 3 Optionen nutzen möchten, aktualisieren Sie bitte zuerst auf AOMEI Backupper Professional.
Außerdem können Sie mithilfe der Zeitplaneinstellungen, z. B. täglich, wöchentlich oder monatlich, Dateien automatisch mit einer externen Festplatte synchronisieren. Außerdem hat diese Software eine übersichtliche Benutzeroberfläche und ein benutzerfreundliches Design, sodass die Benutzer alle Schritte leicht und schnell verstehen können.
Nur 4 Schritte - Dateien automatisch auf externe Festplatte synchronisieren
Nachdem Sie erfahren waren, warum Dateien automatisch mit externer Festplatte synchronisiert werden müssen, und wussten, dass AOMEI Backupper ein hervorragendes Synchronisierungstool ist, möchten wir Ihnen dann zeigen, wie Sie Dateien automatisch auf externe Festplatte synchronisieren.
1. Schließen Sie Ihre externe Festplatte ein, und stellen Sie sicher, dass die Festplatte erkannt wird. Laden Sie dann AOMEI Backupper Standard herunter, installieren und starten Sie es. Wählen Sie Grundlegende Synchronisation auf der Registerkarte Sync.
2. In diesem Fenster klicken Sie auf + Ordner, um den zu synchronisierenden Ordner auf dem Computer auszuwählen. Dann wählen Sie unten einen Ordner auf der externen Festplatte als Zielpfad.
3. Klicken Sie auf Zeitplan. Im Popup-Fenster können Sie bei Bedarf einen Zeitplan für die automatische Synchronisierung auf externe Festplatte festlegen.
4. Zum Schluss klicken Sie auf Starten. Hier werden 2 Optionen für Sie angezeigt: Den Zeitplan hinzufügen und jetzt Sync starten oder Nur den Zeitplan hinzufügen. Wählen Sie eine davon nach Ihres Bedürfnisses.
Tipp:
- Wenn Sie festlegen, dass die Aufgabe zu einem bestimmten Zeitpunkt in einem Tag, einer Woche oder einem Monat ausgeführt wird, oder wenn Sie eine Synchronisierung durch Event-Trigger oder beim Einstecken des USB ausführen möchten (Upgrade erfordert), sollten Sie Ihre externe Festplatte einstecken, bevor der Job startet.
- Wenn Sie die Dateien/Ordner in Echtzeit synchronisieren möchten, sollten Sie Echtzeit-Synchronisation (unterstützt von AOMEI Backupper Professional) unter Sync auswählen.
Schritt für Schritt - Zwei externe Festplatten in Windows 10 synchronisieren
Schließen Sie zuerst zwei externe Festplatten an Ihren Computer an. Führen Sie dann die folgenden Schritte aus, um Dateien mit AOMEI Backupper Standard zu synchronisieren.
1. Starten Sie AOMEI Backupper Standard und wählen Sie auf der Registerkarte Sync die Option Grundlegende Synchronisation.
2. Wählen Sie + Ordner, um Dateien auf der externen Festplatte zu suchen, und wählen Sie dann aus, was Sie synchronisieren möchten. Klicken Sie auf die Ordner-Schaltfläche, um eine andere externe Festplatte als Ziel auszuwählen.
3. Klicken Sie auf Zeitplan und wählen Sie Täglich/Wöchentlich/Monatlich, um Dateien automatisch zu synchronisieren. Kehren Sie danach zur Hauptseite von „Grundlegende Synchronisation“ zurück und klicken Sie auf Starten.
Zum Schluss
AOMEI Backupper ist die beste kostenlose Synchronisierungssoftware für externe Festplatten, mit der Sie Dateien automatisch auf externe Festplatte synchronisieren oder Dateien zwischen zwei externen Festplatten in Windows 11/10/8/7/XP/Vista (sowohl 32-Bit als auch 64-Bit) synchronisieren können. Sie können auch die geplante Synchronisierung aktivieren, um Ihre Dateien kontinuierlich zu schützen.
Darüber hinaus bietet Ihnen die erweiterte Version drei verschiedene Synchronisierungslösungen, z. B. Echtzeit-Synchronisation, Spiegelsynchronisation und Zwei-Wege-Synchronisation. Wenn sie Ihren Anforderungen besser entsprechen, können Sie ein Upgrade auf die Professional oder Server Version durchführen. Es hängt alles vom Betriebssystem ab, das Sie gerade verwenden.
Neben der Synchronisierung verfügt AOMEI Backupper über Funktionen zum Sichern, Wiederherstellen und Klonen. Die Software hat 1 TB kostenlose AOMEI Cloud eingebaut, mit der Sie auch Ihre Dateien in der Cloud sichern können, um lokalen Speicherplatz freizugeben. Sie müssen einfach nur ein AOMEI-Konto registrieren, dann können Sie AOMEI Cloud 15 Tage lang kostenlos nutzen. Für längere Nutzung können Sie die Software auf die Professional-Version upgraden.
Außerdem können Sie damit auch nur geänderte Dateien pro Tag automatisch sichern, vollständige Systemsicherung in Windows 10 erstellen, das Systemabbild auf neuer Festplatte wiederherstellen, eine Festplatte mit unterschiedlicher Größe klonen, bootfähiges Medium erstellen usw. Für weitere Funktionen können Sie es herunterladen, um sich selbst zu erkunden.