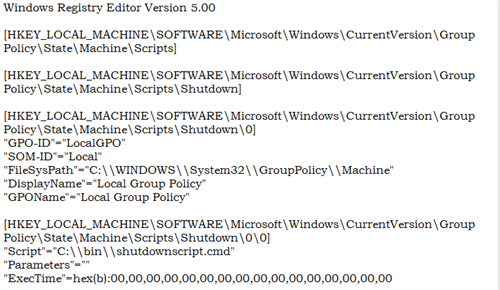Abmelden der Aufgabenplanung setzen und Sicherung beim Abmelden in Windows durchführen
Erfahren Sie, wie Sie die Aufgabenplanung in Windows abmelden und die Sicherung vor Abmelden in Windows 7/8/10 oder Windows Server 2008/2012 mit einer zuverlässigen Backup-Lösung durchführen.
Über Aufgabenplanung in Windows
Aufgabenplanung ist ein Windows-integrierter Dienst, mit dem Sie Routineaufgaben auf einem ausgewählten Computer ausführen können. Seine operative Theorie ist ganz einfach. Nach der Überwachung aller Kriterien, die Sie wählen, um die Aufgaben zu initiieren (die meisten als Auslöser bezeichnet), wird es die Aufgaben ausführen, wenn die Kriterien erfüllt sind. In vielen Aspekten kann Aufgabenplanung verwendet werden, um die Computer-Management zu unterstützen. Zum Beispiel kann es verwendet werden, um ein Programm zu starten, ein Meldungsfeld anzuzeigen und so weiter.
Die Aufgaben können unter vielen Ereignissen ausgelöst werden, da sie in der offiziellen Website von Microsoft aufgeführt sind, wie zum Beispiel, wenn ein bestimmtes Systemereignis auftritt, wenn das System gestartet wird, wenn sich ein Benutzer anmeldet, oder zu einem bestimmten Zeitpunkt auf einem Wochenplan usw. Es ist ziemlich hilfreich, wenn Sie unbeaufsichtigte Aufgaben ausführen möchten oder wenn Sie wahrscheinlich vergessen werden, etwas zu tun.
Wie kann man Abmelden der Aufgabenplanung setzen?
Obwohl es abgedeckt ist, dass Aufgabenplanung zu vielen Zeitpunkten ausgeführt wird, kann es keine Aufgabe ausführen, wenn sich ein Benutzer abmeldet. Das ist ärgerlich, weil eine Masse von Daten gespeichert werden muss oder einige bestimmte Programme nach dem Abmelden starten müssen. Sie können Benutzer-Logoff-Skripts mit gpedit.msc zuweisen, wenn die Windows-Version Gruppenrichtlinienobjekt (GPO) unterstützt. Das GPO wird von Windows Professional und Vollversion unterstützt. Geben Sie gpedit.msc im Feld Ausführen ein und drücken Sie die Enter-Taste. Gehen Sie zu Computerkonfiguration -> Windows-Einstellungen ->Skripts (Start / Herunterfahren) -> Herunterfahren. Gehen Sie dann zu Benutzerkonfiguration ->Windows-Einstellungen -> Skripts und wenden Sie sich ab, um sich abzumelden.
Für Windows-Versionen, die kein GPO unterstützen, müssen Sie Registrierungseinträge erstellen. Dies wird die Registrierung ändern, so dass es vorgeschlagen wird, eine Sicherung zu erstellen, bevor Sie fortfahren. Öffnen Sie den Notizblock und kopieren Sie den untenstehenden Code:
Führen Sie Windows 7-Sicherung beim Abmelden aus
Nach dem Einstellen des Aufgabenplanung-Abmeldungsereignisses in Windows ist es notwendig, die Abmeldung zu berücksichtigen. Wie bereits erwähnt, ist das Abmelden des Ereignis-Triggers hilfreich, da viele Operationen abgeschlossen sein müssen, um die Datensicherung zu erhalten. Viele Vorteile der Abmeldung sind in unserem täglichen Leben deutlich aufgeführt. Zum Beispiel benötigen einige wichtige Updates einen Neustart. Wenn die Updates fehlschlagen, kann es zu System unbootfähig oder sogar Datenverlust führen. Also, Sicherung vor Abmeldung, dann alles gespeichert.
AOMEI Backupper Professional ist eine zuverlässige und benutzerfreundliche Backup-Lösung, die automatisch Windows einschließlich Systeme, Anwendungen, persönliche Dateien, usw., sichern, wenn Sie Benutzer-Account abmelden. Wie Zeitplan von Backup, bietet dieses Dienstprogramm tägliche, wöchentlich, monatlich, Event-Trigger und Echtzeit-Sync. In Event-Trigger-Option stehen vier Typen zur Verfügung. Sie sind Benutzer anmelden, Benutzer abmelden, Start und System abschalten. Sie können zu verschiedenen Typen wechseln, um Ihren Anforderungen gerecht zu werden.
Automatische Sicherung in Windows 7, wenn sich ein Benutzer mit AOMEI Backupper abmeldet
Diese Backup-Lösung unterstützt viele Speichermedien wie SSD, HDD, SSHD, USB-Flash-Laufwerk, Thumb Drive usw. Es erlaubt Ihnen auch, Dateien auf OneDrive der Desktop-Anwendung zu sichern. In Kürze kann jeder Speicher, der von Windows erkannt und geschrieben werden könnte, als Ziel-Backup-Speicher verwendet werden. Verbinden Sie sie zuerst mit dem Computer.
1. Download (Windows 10/8/7/XP/Vista unterstützt), installieren und starten AOMEI Backupper. Klicken Sie in der Hauptkonsole auf Backupund dann auf Systemsicherung.
2. Systemlaufwerk und System reservierte Partition werden automatisch ausgewählt. Klicken Sie auf Schritt "2", um den Zielsicherungsort zu wählen.
3. Klicken Sie in der unteren linken Ecke auf Zeitplan und wählen Sie aus der Dropdown-Liste Ereignisauslöseraus.
4. Wählen Sie die Option Benutzer abmelden.
5. Klicken Sie auf Starten um dieses Aufgabe- oder Backup-System sofort hinzuzufügen.
Tipps:
-
Sie können den Namen dieser Aufgabe für eine bessere Identifikation bearbeiten.
-
Schema: Diese Option unterstützt Sie bei der Sicherung von Speicherplatz, um Speicherplatz zu sparen.
Es wird die Backup-Aufgabe starten und das nächste Mal, wenn Sie sich abmelden, wird die Sicherung automatisch ohne Benutzerstörung ausgeführt. Alle Straßen führen nach Rom. Obwohl sich Konfigurationabmeldung von Task Scheduler von Logoff Backup unterscheidet, beide von ihnen eine Rolle des Schutzes von Computer spielen. In der Tat ist AOMEI Backupper auch USB-Laufwerk automatische Sicherungssoftware in Windows.