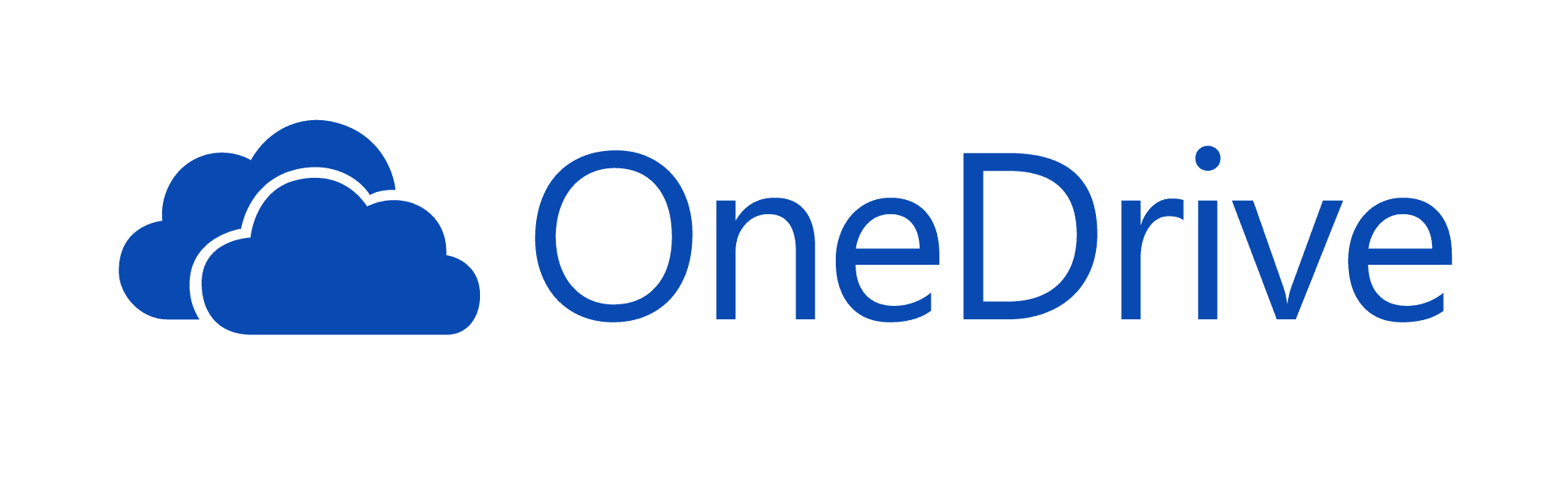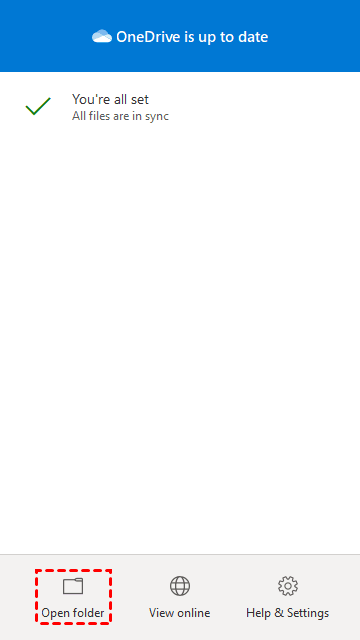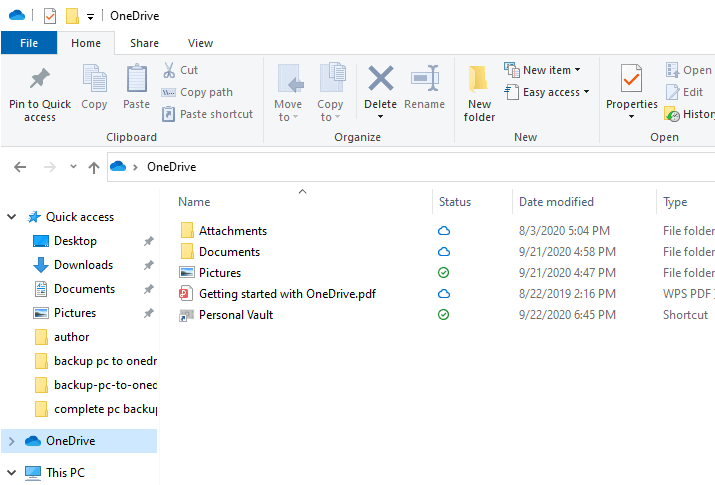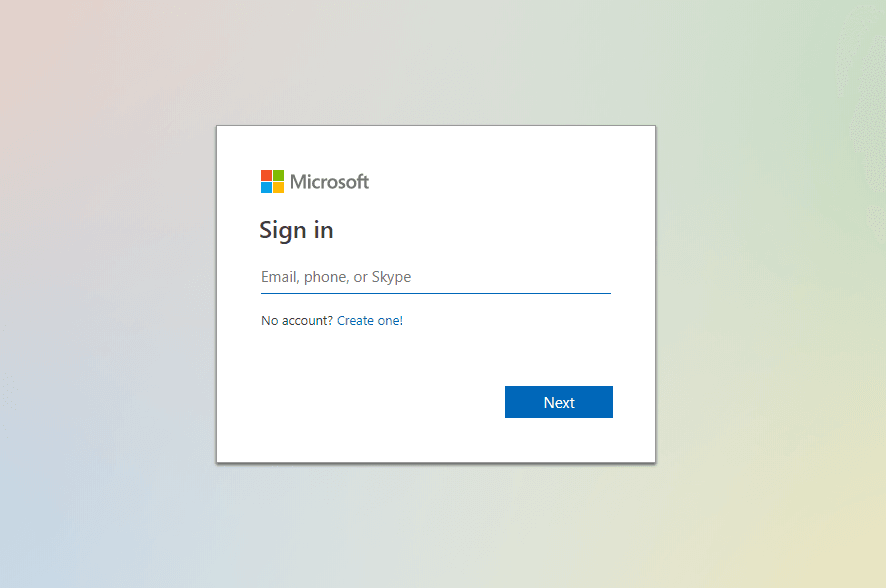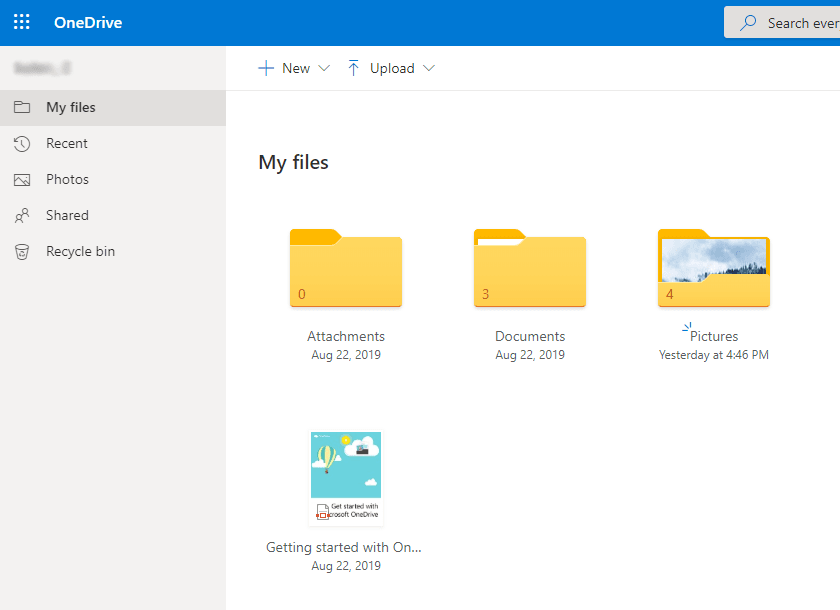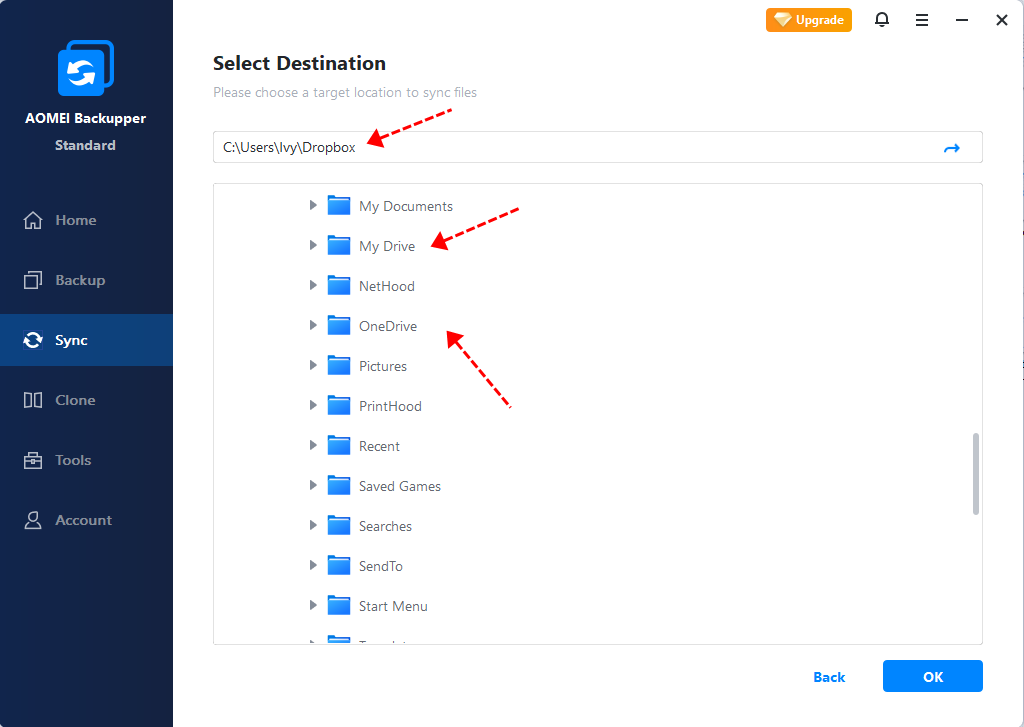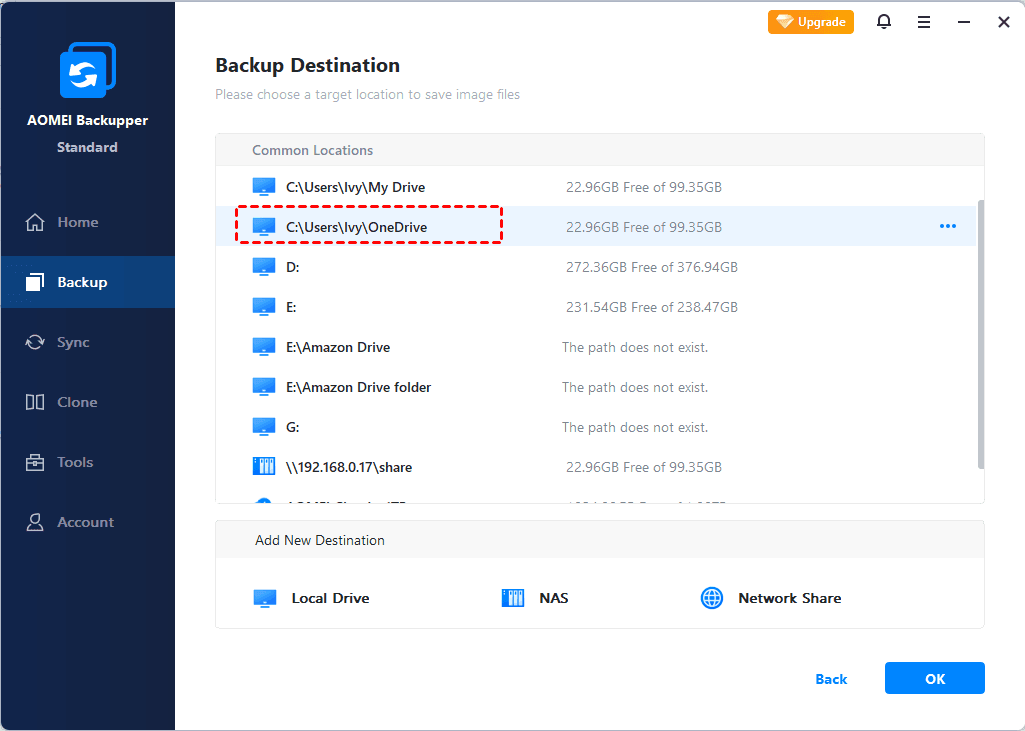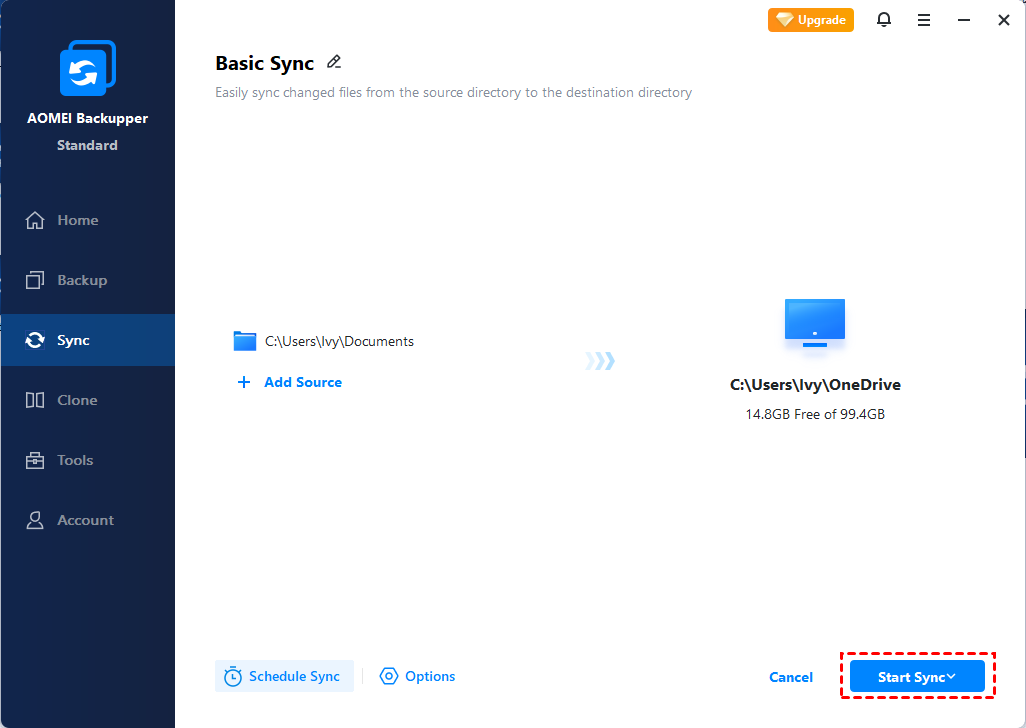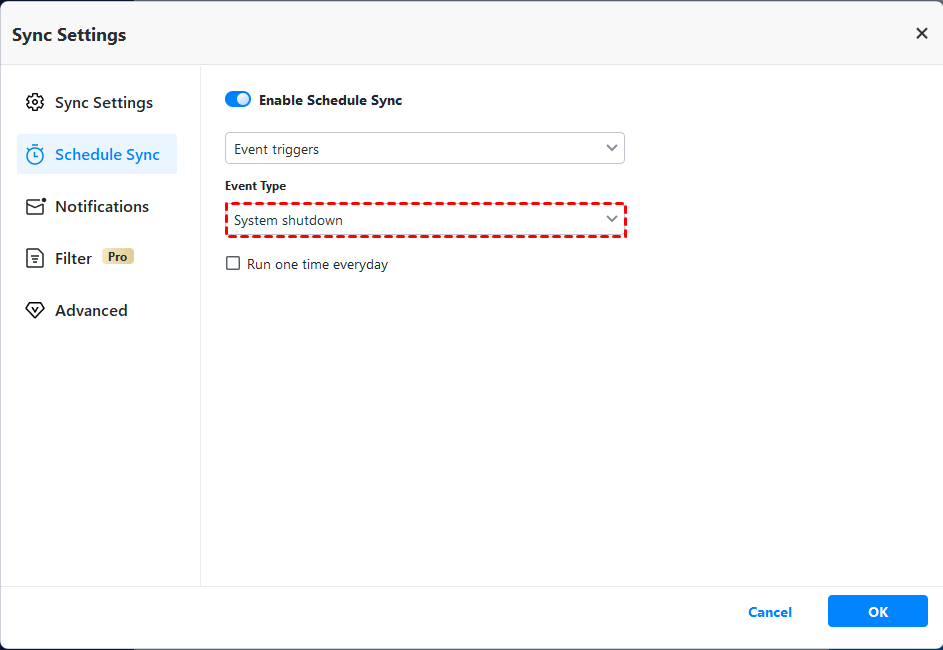3 Free Ways to Backup PC Data to OneDrive in Windows 10, 8, 7
Is OneDrive good for computer backup? How can you back up PC to OneDrive efficiently? In this post, you'll find 3 approaches to back up computer files to OneDrive or other cloud drives. All of them are free and convenient.
Why backup PC to OneDrive
Compared to traditional methods, online backup is not just a copy, but a guarantee of protecting your PC files from bad situations, e.g. system crash, virus, hard drive failure and so on. Thus even when your computer breaks down all of a sudden, you'll be sure to retrieve important data from OneDrive, Google Drive, Dropbox and suchlike.
Among all these cloud services, OneDrive is a free online storage that provides fast and hassle-free way to store data on the cloud. It is not only for Windows computers, but also handheld devices like iOS and Android.
Using OneDrive to backup PC files, you can enjoy following benefits:
-
Just like other cloud drives, OneDrive is cheaper than physical hard drive, and also more convenient.
-
You can access these files from anywhere and on different platforms. No need to worry about hardware failures.
-
OneDrive offers you 5 GB free space as long as you have a Microsoft account.
-
In addition to PC, OneDrive can be used on Windows Phone, IOS, Android, Mac OS X, Xbox 360 and Xbox One.
That's not all you can get from backing up Windows computer to OneDrive. But how can you do it exactly?
Preparations to backup PC to OneDrive in Windows 10/8/7
As one of the cloud services, Microsoft OneDrive allows you to simply backup local files to cloud. The backup here is normally equivalent to file sync, which can upload the data on your PC to OneDrive for direct view and use.
To achieve this, you can take more than one approach. But it’s better to setup the OneDrive desktop app anyway.
How to setup OneDrive desktop app for backup and sync:
1. If you are running Windows 8.1, Windows 10 or Windows 11, you should already have OneDrive app on your computer, just search for OneDrive to check if it's already installed. If you are running Windows 7 or older, go to the official site, download OneDrive desktop application and install it on your PC.
2. Sign in with your Microsoft account. If you don't have one, sign up for free.
3. By default, the application will create an OneDrive folder.
Note:
-
OneDrive app isn’t supported on Windows XP.
-
When you first time set up OneDrive, you can choose which OneDrive folders to sync to computer. Or you can change it later in Help & Settings > Settings > Account > Change folders.
-
You can also install OneDrive app on your phones like iOS or Android.
-
There is a slight change in Windows 11 OneDrive backup. You can refer to OneDrive auto backup for Windows 11.
Now, let's check out these commonly used methods to backup PC files to OneDrive.
Method 1. Backup computer to OneDrive with desktop app
The most direct way to backup PC to OneDrive is using the desktop app. Installing it will automatically create a folder on your computer. You can use it to easily upload files or folders.
Backup computer data to OneDrive with desktop app:
1. Double-click the OneDrive icon on the bottom right to open the folder, or click it then choose Open folder.
2. Copy, or drag the files/folders you want to backup to this folder. It will be automatically uploaded.
3. For several important folders including Desktop, Documents and Pictures, you can choose which folder to sync in Help & Settings > Settings > Backup > Important PC Folders > Manage backup. Thus after backup, any changed or added files in selected folders will be synchronized to OneDrive automatically.
Method 2. Backup PC files and folders to OneDrive via the website
If you can't or don’t want to use the desktop app, you can try uploading files and folders via the official website.
How to backup PC files to OneDrive through website:
1. Launch and log-in the official website of OneDrive. You’ll jump to My files as long as you entered the correct account information.
2. You can click Upload, then select the Files or Folders to upload. Or you can directly drag the files from your computer to OneDrive My files.
3. Wait for the uploading to complete.
Method 3. Free way to backup Windows PC to OneDrive flexibly
If you want a more convenient and complete backup solution in Windows, you can try AOMEI Backupper Standard, the freeware which allows you to easily backup PC folders to OneDrive, Google Drive, Dropbox, and many other cloud services as long as it has been installed on the desktop.
Normally, backup refers to creating an image file, which takes up less space and requires a restoring process before using, while sync refers to creating a replicate with original format that can be accessed directly.
AOMEI Backupper supports them both, so if you want to upload PC data for direct use just like OneDrive does, you can adopt Basic Sync. If you just want to keep the image file in case of data loss, File Backup is a better choice.
Compared to default uploading ways, this tool offers more practical options. For example, you can schedule backup PC files or folders to OneDrive on basis of daily, weekly, monthly.
As a complete backup & restore solution, it can also perform conventional backup to local disk, external hard drive, USB, other cloud drives, NAS, etc. Download the freeware to have a try:
How to backup PC files to OneDrive with free alternative
1. Launch the software, navigate to Sync tab and choose Basic Sync.
◆ If you prefer image backup, you could go to "Backup" tab. There are "File Backup" for files & folders, "System Backup" for Windows operating system; if you want to backup entire PC to OneDrive, there's also "Disk Backup".
2. Click Add Folder to select the folders you want to sync to OneDrive. It’s available to add multiple folders by clicking the + button.
3. Click on the small down arrow beside the destination select box, choose Select a cloud drive in the menu.
4. Then choose OneDrive in the popping out menu. You can double-click it to choose the specific folder as the destination. Click OK to confirm it.
5. Manage Options or set up Schedule as you want. Then click Start Sync and wait for it to complete.
-
Options: here you can choose to leave comment, send email notification, sync deletions, verify file integrity, etc.
-
Schedule Backup: 5 options are provided here to automatically backup PC to OneDrive - Daily, Weekly, Monthly, Event triggers and USB plug in. The last two are only available in advanced editions.
6. Wait for it to complete. During sync, you can also click the gear icon at bottom left to set up the computer to Shut down, Restart, Hibernate or Sleep after sync completion.
Advanced sync modes:
- If you want to auto sync newly changed or added files to OneDrive without a schedule, you can upgrade to Professional edition to enjoy the Real-Time Sync feature. It’s kind of like Import PC Folders of OneDrive, but not limited to that 3 folders (Desktop, Documents, Pictures).
- Also in advanced editions, you can use Mirror Sync to keep the files in target directory exactly the same as in source directory, or use Two-Way Sync to sync any changes between the source and the destination mutually.
Related tips:
- In Pro or higher editions, you can include or exclude the files with certain formats to sync. Just click on the funel icon beside the source box.
- Note the source folder and the target folder cannot have a containment relationship. And please don't modify the folder name of the source folder once the sync task has been set up, or the sync cannot be done properly.
Conclusion
How to backup PC to OneDrive? There are several ways you can try in Windows computers, like the desktop app or OneDrive website. Both of them are convenient. But if you want a more complete and flexible backup solution, AOMEI Backupper is an option worth trying.
This freeware allows you to backup PC files to not only OneDrive, but also Google Drive, DropBox, external hard drive, USB and so on, which makes it easy to follow 3-2-1 backup rule. In addition to file backup and sync, you can also use the clone feature to migrate data from HDD to SSD, or clone old computer to a new one.