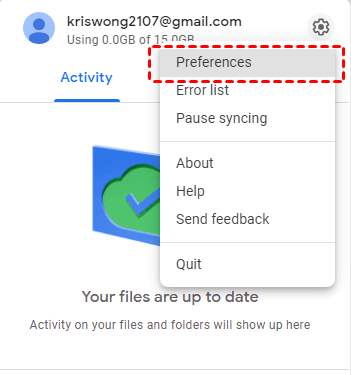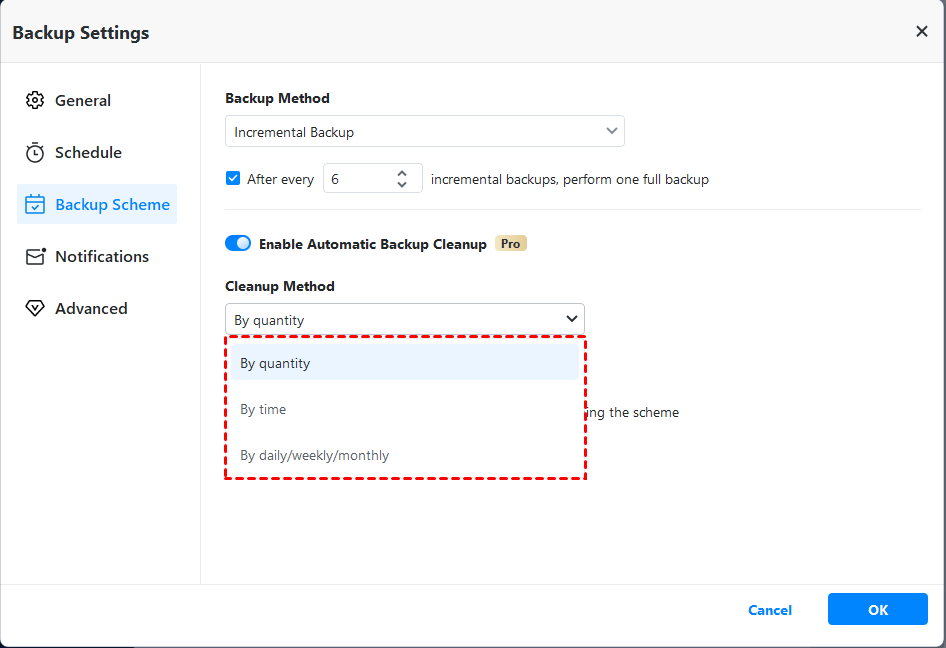How to Backup Files to Google Drive Automatically (2 Ways)
You will learn how to auto backup files to Google Drive and protect your data now and later. Two ways are included.
Auto backup files to Google Drive is important
Google Drive as one of the best cloud storage devices is developed by Google. It allows you to backup and sync your files to Google Drive automatically for data protection and manage them from any device. You can create, edit and share it with others for collaboration.
Thus, if there are any important files, you can back up or sync them with Google Drive for desktop. Then, how it works.
- Backup: Continuously backs up important folders on the local computer. You need to add any folder containing all the files you want to backup and it will be saved on the Computer tab.
- Sync: Sync files from My Drive to computer and make all or some files available offline. Streaming uses less hard drive space. Only use hard drive space when you open files or make files available offline.You can also sync them with other desktop devices.
How to Backup Files to Google Drive automatically
If you don't want to upload files to Google Drive manually, you can try Google Drive for desktop or third-party file backup software - AOMEI Backupper to backup files to Google Drive automatically. To auto backup files to Google Drive from Android, try Auto Add feature in Google Drive. The second one is more compatible.
Auto backup folder to Google Drive using Google Drive for Desktop
If your computer does not have Google Drive, please download it and set it up on your computer.
During the process, you will be asked to move accounts to Drive for desktop, and you need to decide how to backup or sync your files in the previous account. By default, Google Backup and Sync backs up Desktop, Documents and Pictures.
If you have already installed this software, you can open it on the taskbar and add folders you want to backup. Try the following steps:
1. Open Google Drive for desktop, click the setting icon and then Preferences.
2. Under the My Computer tab, click Add folder and select any folder on the computer you want to backup. Also, you can choose to backup files on USB flash drive by add devices.
3. Then, you will see the Settings app and the Sync with Google Drive option is checked by default. Click Done and then Save to confirm you want to back it up.
Also, you can directly add any folder you want to backup to Google Drive folder. Usually, it's located in “C:/User Name/Google Drive”, and the User Name is your current Windows account name.
Auto Backup Files to Google Drive in Windows 10 via AOMEI Backupper
Besides Google Drive for desktop, you can try the best automatic file backup software - AOMEI Backupper Standard. It allows you backup files to Google Drive automatically in Window 10/8/7/XP/Vista and the latest Windows 11 system.
You have two ways, namely using File Backup and File Sync. And both of them support Daily/weekly/monthly schedule settings.
- File Backup: It will backup all the added files to an image file and it requires a restoration if you want to see them. And it still supports backing up only changed files by default.
- File Sync (to synchronize files to Google drive): It will keep files as it was and you can view them at any time. In this way, you can still sync files in real-time in the professional version.
(PS: This free version only works for Windows 11/10/8/7/XP/Vista. To backup server to Google Drive, try AOMEI Backupper Server. 70% off for one server computer.)
Here take File Backup as an example and show you how to auto backup files to Google Drive.
1. Run the AOMEI Backupper after installing it. In the home interface, choose Backup->File Backup.
2. Input a Task Name to identify the file backup. Then, Press Add File or Add Folder to select which files or folders should be backed up, like your photos, music, videos, etc.
3. Click the right edge of the second bar > Select a cloud drive and then select Google Drive as the destination to save the image file.
4. Set up Schedule Backup and click Start Backup to auto backup files to Google Drive. You have 3 options, including Daily, Weekly, Monthly, and they are totally free.
Besides, you can still use Event trigger and USB plug in (supported by professional version). It will create a complete copy of your files and then backup only changed files with incremental backups.
Although it uses the least storage space, it also is fulfilled sooner or later due to accumulated backups unless you delete old backup images. However, this may cause all the subsequent backup invalid if the deleted backup is in the middle of the backup cycle.
At this moment, you can choose to use differential backup to backup only changed files and it requires at least one full backup, or one full backup plus any differential backup. For differences, please refer to: Incremental or Differential Backup.
Besides, you can still choose to delete backup files automatically with cleanup methods in the Backup Scheme. You have 3 options, By quantity, By time and By daily/weekly/monthly. With it, you don't need to worry about any data loss and insufficient disk space issue.
★ Bonus tip: how to backup files to AOMEI Cloud
Apart from the cloud drives offered by third-party providers, you can also backup files to AOMEI Cloud. It offers you 1TB free storage for 15 days after you sign up for an AOMEI account.
Conclusion
Auto backup files to Google Drive are important for continuous data protection and you can easily complete this task with the help of Google Drive for desktop and AOMEI Backupper Standard. Both of them back up only changes after the first backup, but it may result in insufficient disk space after prolonged use.
If you don't want to delete backups manually, it's time-consuming and tedious, the latter one will be a better choice. Its premium edition allows you to delete old backup image automatically to free up disk space. For unlimited PCs and servers, try AOMEI Backupper Technician or TechPlus edition.