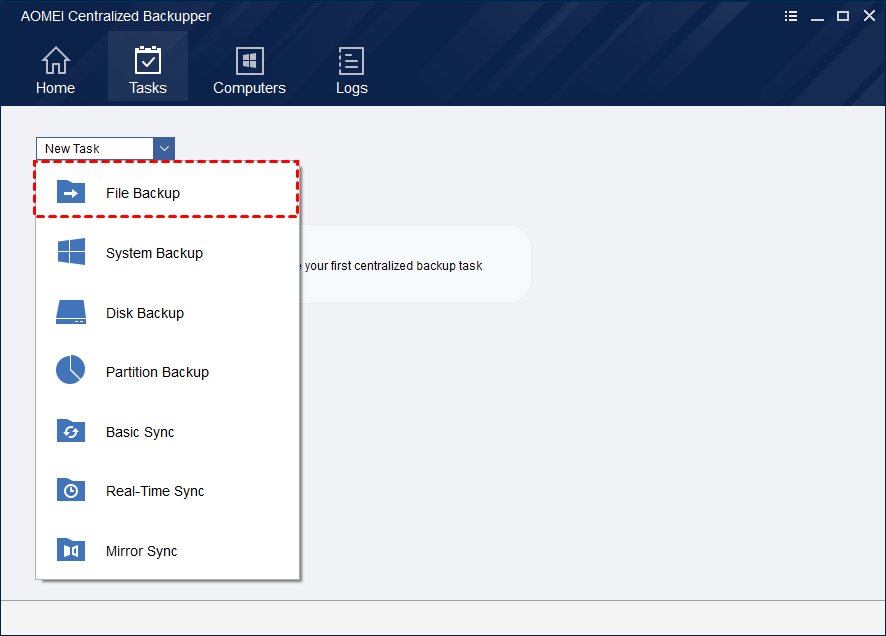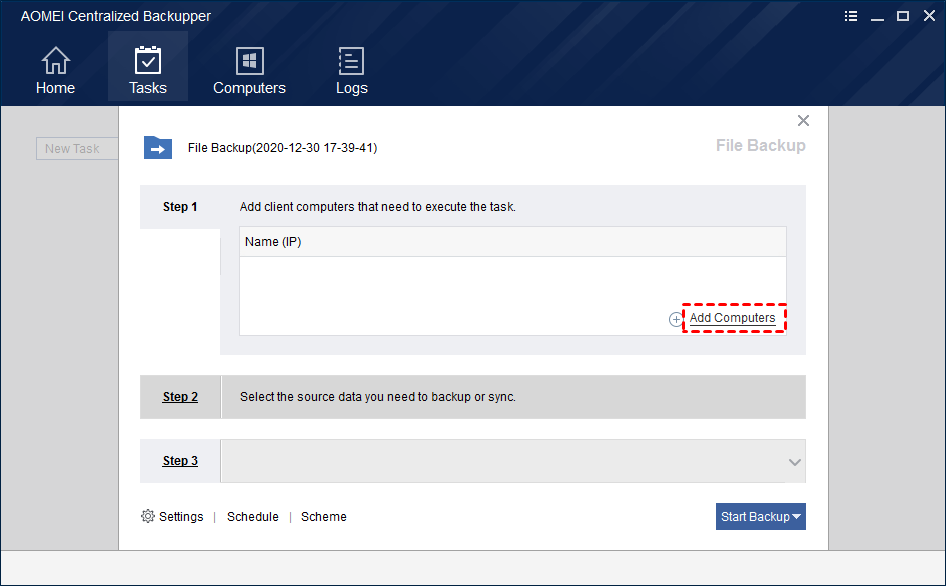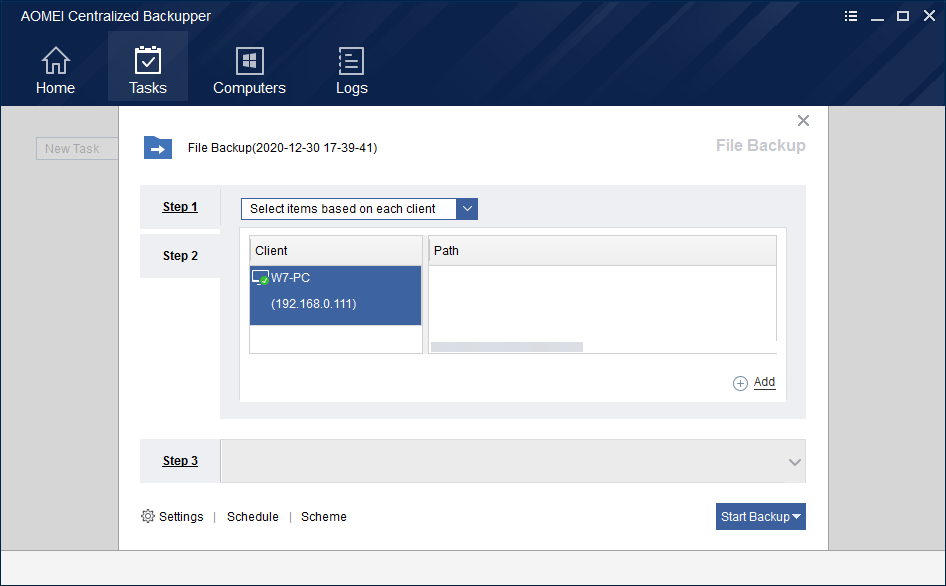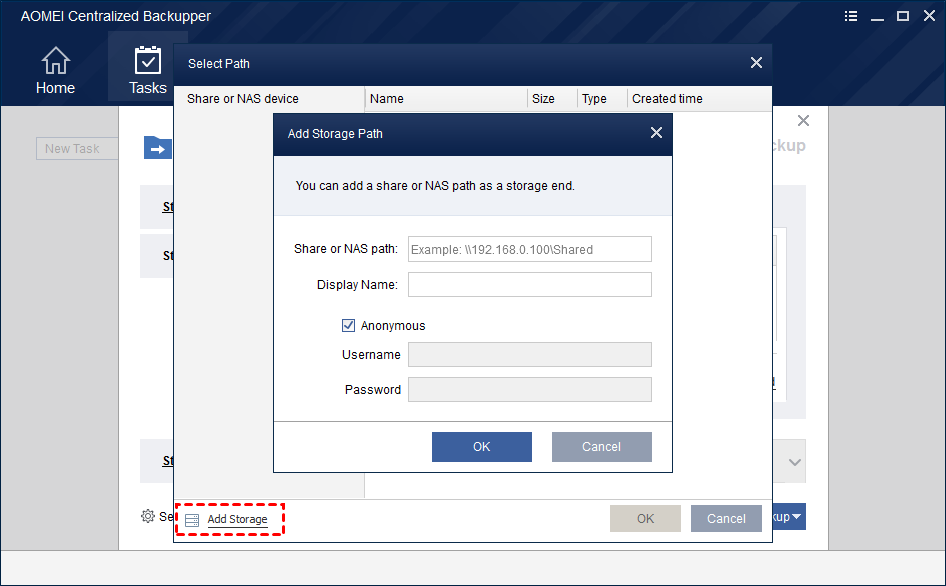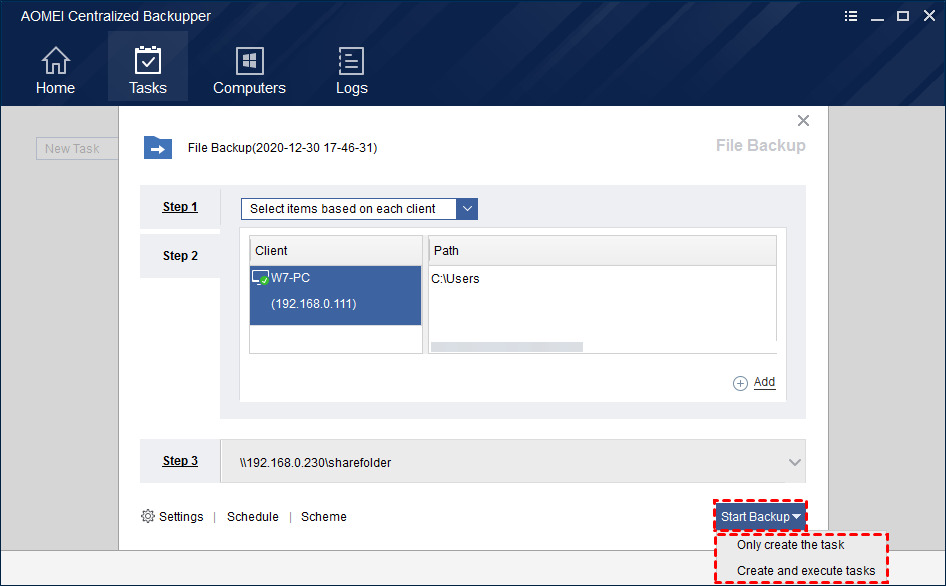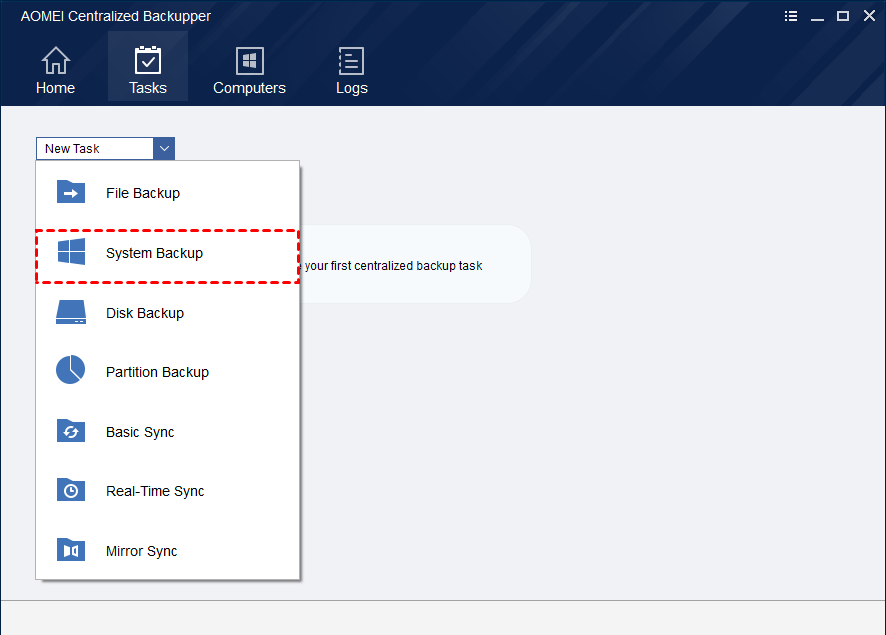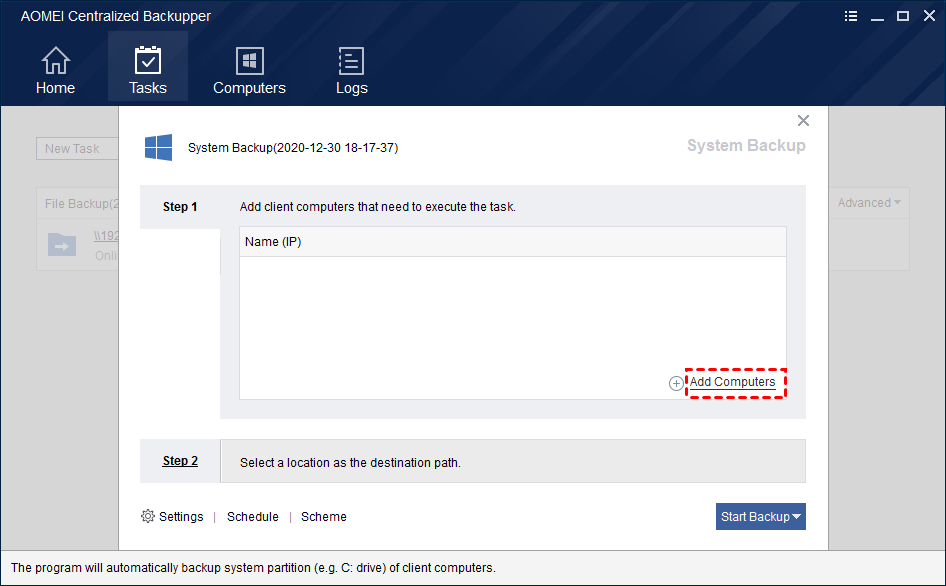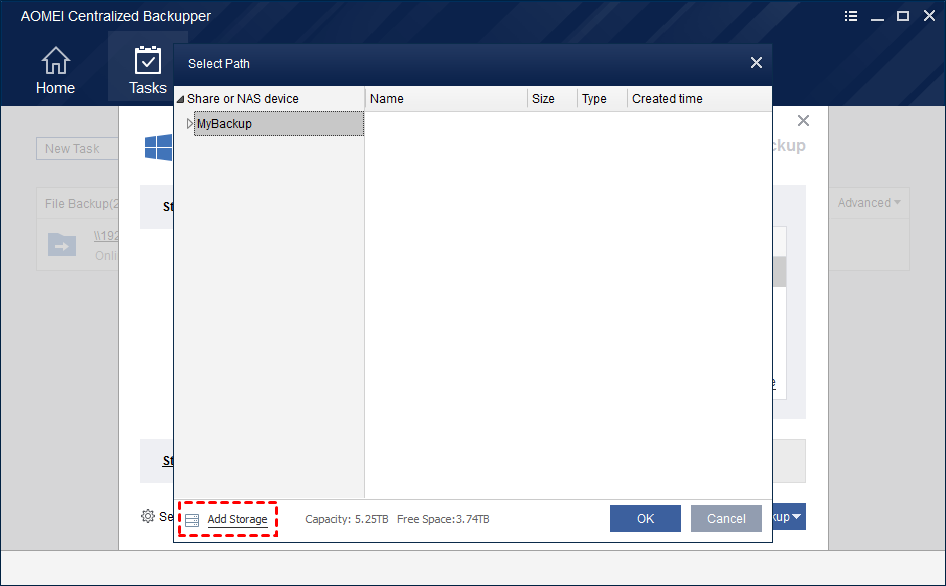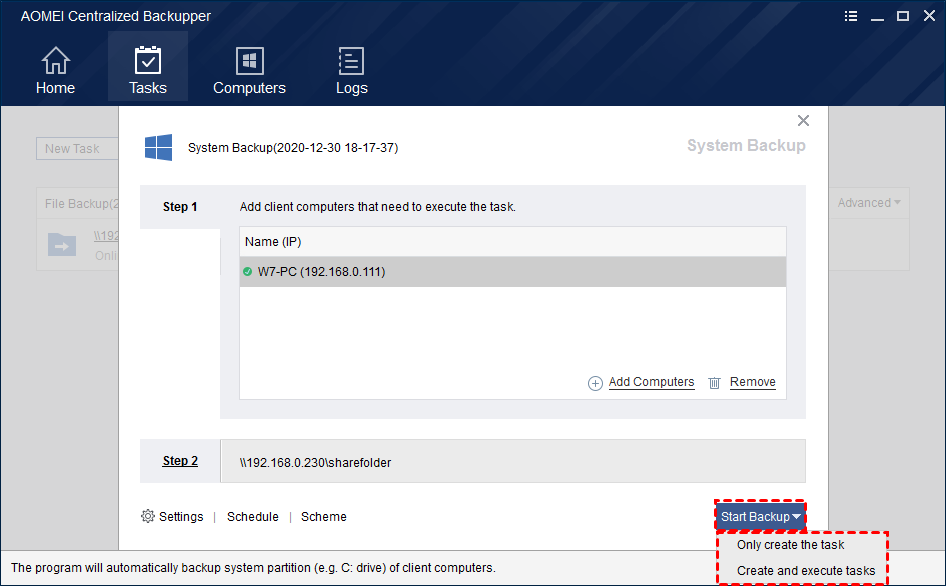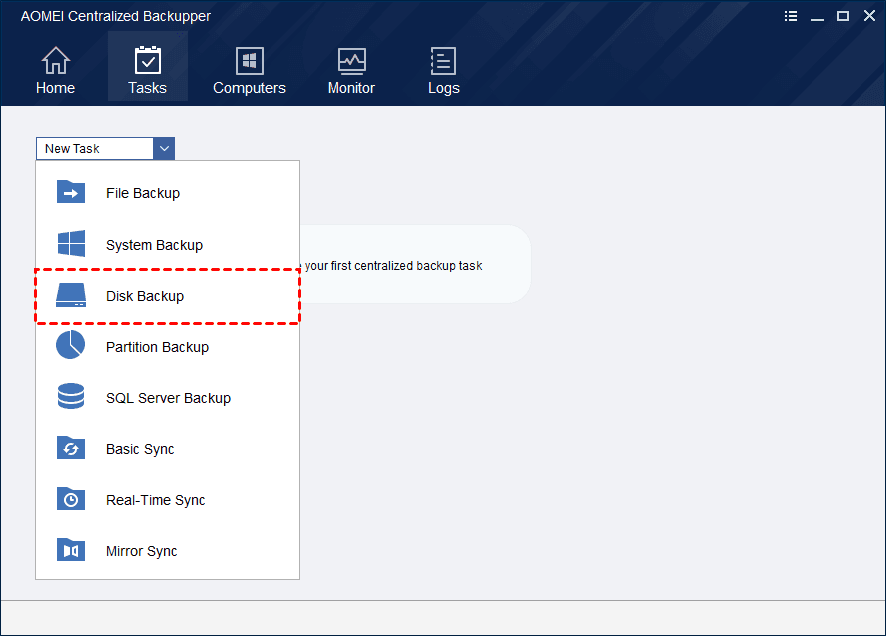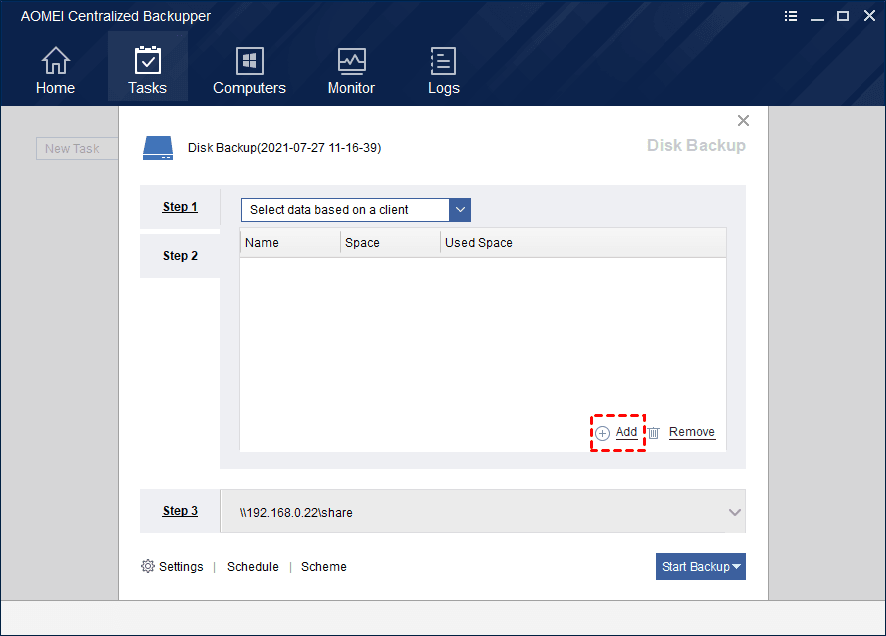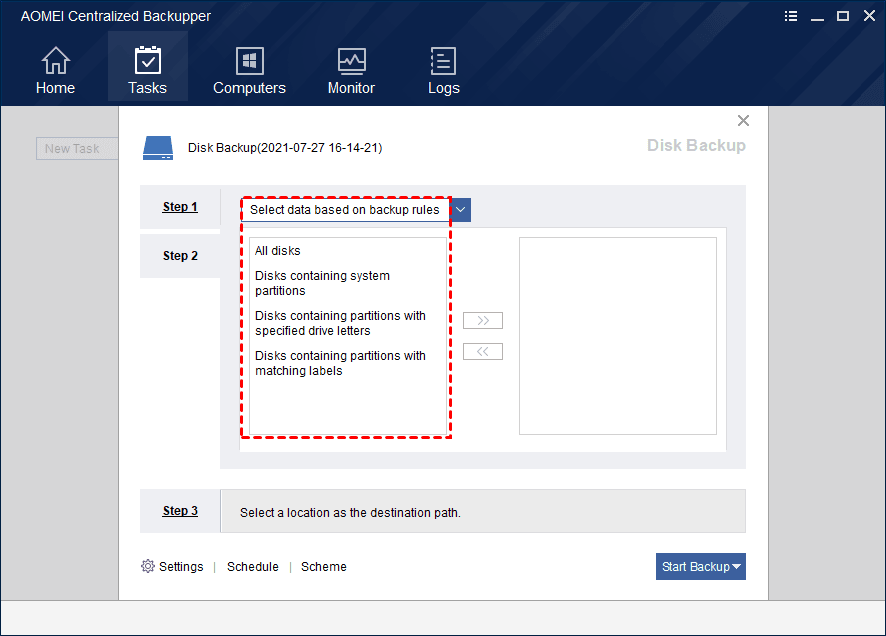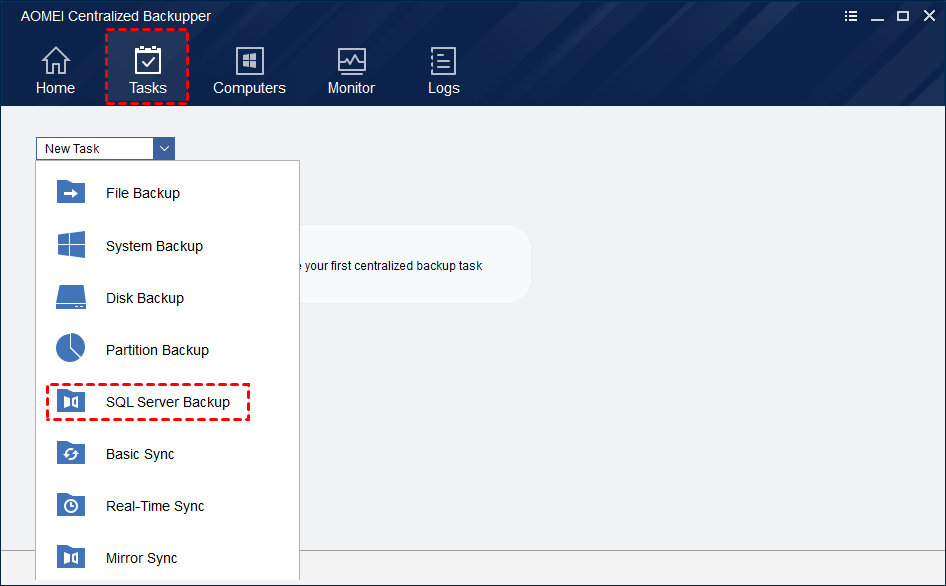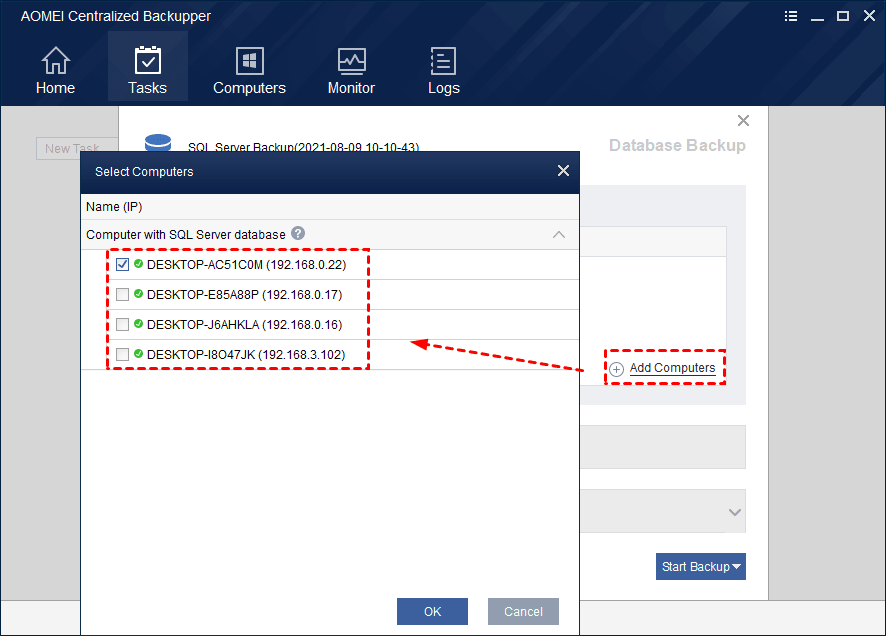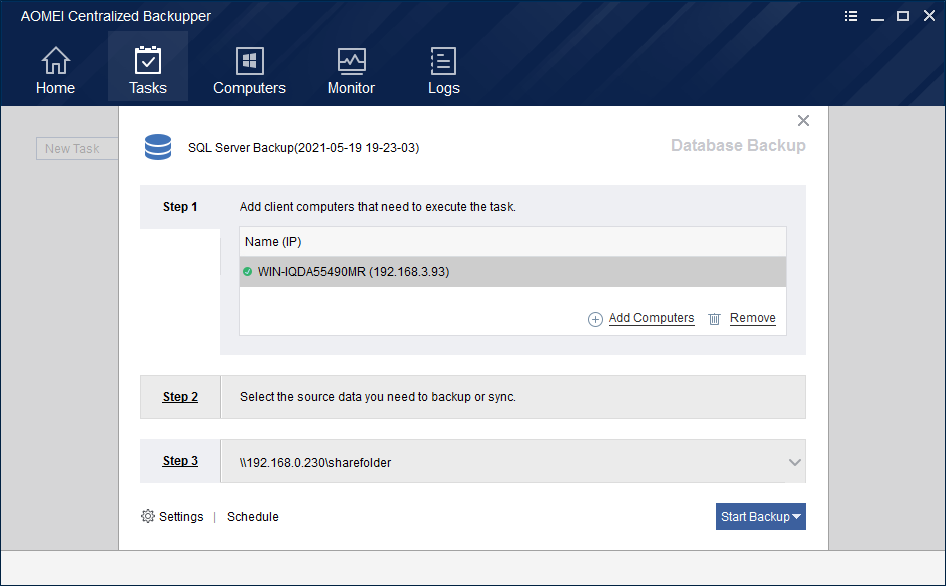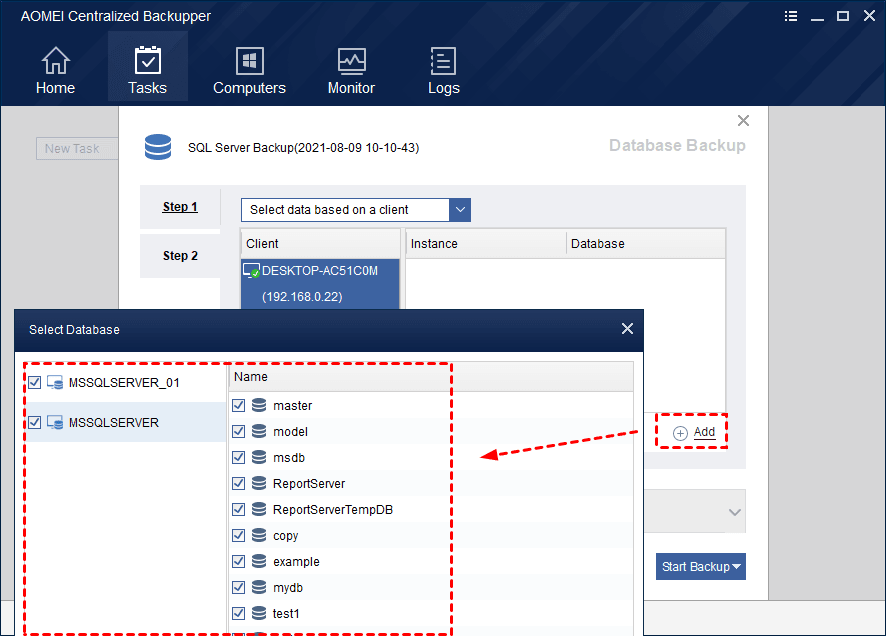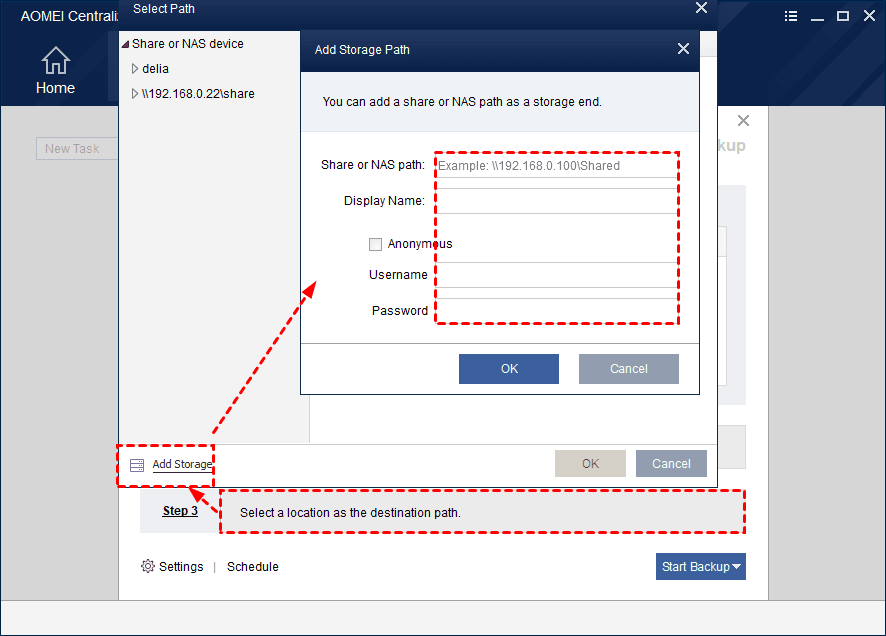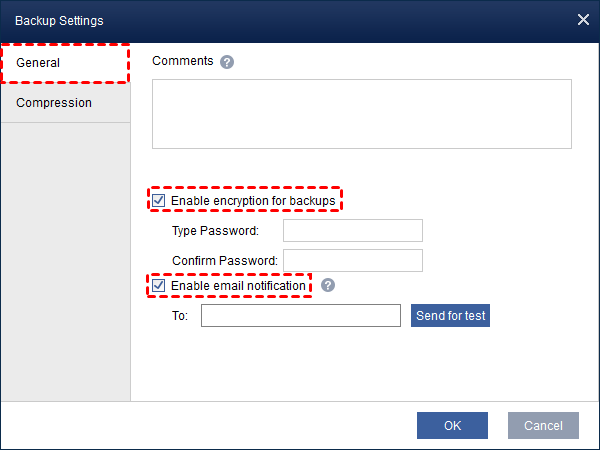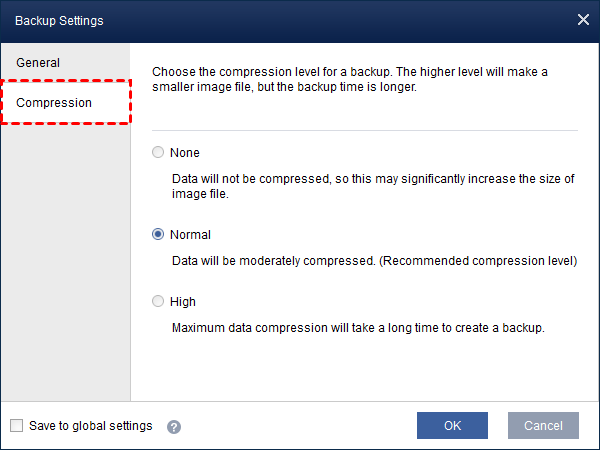You can create backup tasks for your controlled computers in AOMEI Centralized Backupper.
There are 7 types of tasks available: File Backup, Disk Backup, System Backup, Partition Backup, Basic Sync, Real-Time Sync, and Mirror Sync.
In the following article, there are instructions on how to create a backup task. As for how to create a sync task, please check the instructions here.
File Backup
File backup can help you back up files and folders to an image file so that you can have a copy of your important files and folders.
Go to Tasks Tab, click New Task, and select File Backup. Or, you can directly click "File Backup" on the Home screen.
1. Select "Add Computers" in Step 1 to add these client computers you want to do file backup.
2. Hit "Select the source data you need to backup" in Step 2:
· Select items based on each client: manually select files/folders path of one client computer you want to backup.
· Select items based on backup rules: please enter file's/folder's path or environment variable as the rule to match backup source. But network path is not accepted.
For example, backup User folder under C: drive of all clients you added, you can use C:\Users as a backup rule.
Or, you set "%Temp%" as backup rule, it will back up all Temp folder under different paths of all clients you added. Note, Temp is an environment variable.
3. Click "Select a location as the destination path" in Step 3: right-click Share or NAS device or select Add Storage button to add storage path.
4. Click Start Backup to create the task or execute the task
System Backup
System backup will allow you to back up system partitions of controlled computers, including applications installed on your system partition, important data, system configuration settings etc.
Go to Tasks Tab, click New Task, and select System Backup.
1. Select "Add Computers" in Step 1 to add controlled computers that you want to back up. system partition(s) will be added to the backup automatically, you don’t need to select them manually.
2. Click "Select the destination location to save the backup" in Step 2, and right-click Share or NAS device or select Add Storage button to add the storage repository.
3. Click Start Backup to create the task or execute the task immediately.
Disk Backup
Disk backup will back up all partitions on the selected disk according to the specified rules. Disk type like MBR and GPT, storage drives like HDD/SSD, external hard drives, and others that can be detected by AOMEI Backupper are supported.
If system partitions are included in the selected disk, then boot-related files and configurations will be included, so that the backed-up disk can be bootable.
Go to Tasks Tab, click New Task, and select Disk Backup.
1. Select "Add Computers" in Step 1 to add these client computers you want to back up.
2. There are two rules available in Step 2 that you can specific disks/partitions that you want them to be included.
Select data based on the client: manually select disks of one client computer you want to back up so that all the selected disks available on other clients will be included.
Select data based on backup rules: there are several given backup rules.
-
all disks: backup all local disks, including internal and external disks.
-
disks containing system partitions: backup the disks containing system partitions with "boot" and "system" flags, generally including C:drive and hidden boot system partitions.
-
disks containing partitions with specified drive letters: backup disks containing at least one partition with drive letters you specified. You can specify multiple drive letters.
-
disks containing partitions with matching labels: backup disks containing at least one partition with labels you specified. The specified text is case-insensitive.
3. Click "Select the destination location to save the backup" in Step 3: right-click Share or NAS device or select Add Storage button to add storage repository.
4. Click Start Backup to create the task or execute the task.
Partition Backup
This option enables you to back up one or multiple partitions/volumes (including dynamic volumes).
Go to Tasks Tab, click New Task, and select Partition Backup.
1. Select "Add Computers" in Step 1 to add these client computers you want to back up.
2.There are two rules available in Step 2:
Select data based onclient: manually select disks of one client computer you want to back up.
Select data based on backup rules: there are several alternative backup rules:
-
partitions with specified with drive letter: backup partitions with drive letters you specified. You can specify multiple drive letters.
-
partitions with matching labels: backup partitions with labels you specified. The specified text is case-insensitive.
-
partition index: backup the Nth partitions on the specified disk, for example, the second partition on disk 0.
3. Click "Select the destination location to save the backup" in Step 3: right-click Share or NAS device or select Add Storage button to add storage repository.
4. Click Start Backup to create the task or execute the task.
Tips:
-
More advanced options for the current backup task can also be set via Settings and Schedule.
-
You can click the Matching clients label to see which clients meet the selected rules.
SQL Server Backup
SQL Server backup allows you to back up database on the controlled computers. The program will automatically identify the computer with SQL Server and detect the SQL Server instance. Once the instance is successfully verified, you can select a specific database for backup.
Go to Tasks Tab, click New Task, and select SQL Server Backup.
1. Select “Add Computers” in Step 1 to add these client computers you want to back up. Once you click "Add Computers", the program will detect all controlled computers with SQL Server database. Please select the computers with SQL Server database you would like to back up.
2. Click "Select the source data you need to backup or sync" in Step 2, you can select the source data you need to back up based on the client.
Click "Add" and select the database you want to back up.
Click the database instance, and the specific database corresponding to the instance will be displayed on the right. When the database instance fails to connect, you need to verify your identity before displaying the database corresponding to the relevant database instance. (You can either use Windows Authentication or SQL Server Authentication and enter your Username and Password to identify.)
3. Click "Select the destination location to save the backup" in Step 3, and right-click Share or NAS device or select Add Storage button to add the storage repository.
You can click the "Settings" button-General tab to configure email notifications and enable encryption for backups. The main advantage of password encryption is to protect your valuable data from unauthorized access. To enable encryption for backups, you can just type and confirm the password.
Note:
- A maximum of 64 characters is allowed.
- You must remember your password or it will be impossible to recover your backup.
- Currently, the program does not support changing the password of a password-protected backup after the backup was created.
Under the Compression tab, you can select the compression level of backup. The higher level will make a smaller image file, but the backup time will be longer.
4. Click “Start Backup” to create the task or execute the task.
Note:
- The database does not support backup to a location where the partition file system is FAT32.
- More advanced options for the current backup task can be set via Settings and Schedule.
- You can only modify the backup task name when creating a task through AOMEI Centralized Backupper.
- AOMEI Centralized Backupper only supports saving backup to Network drive.
- After backup tasks are created, you can also check them from clients.
- SQL Server versions supported to back up include: Microsoft SQL Server2005\2008\2008 R2\2012\2014\2016\2017\2019.