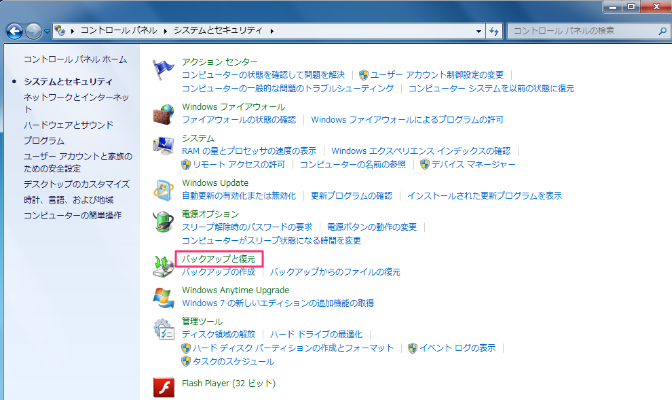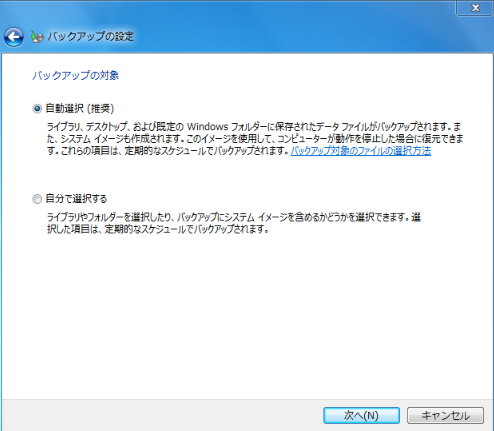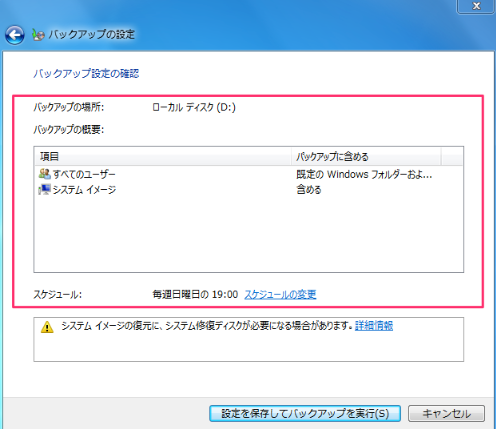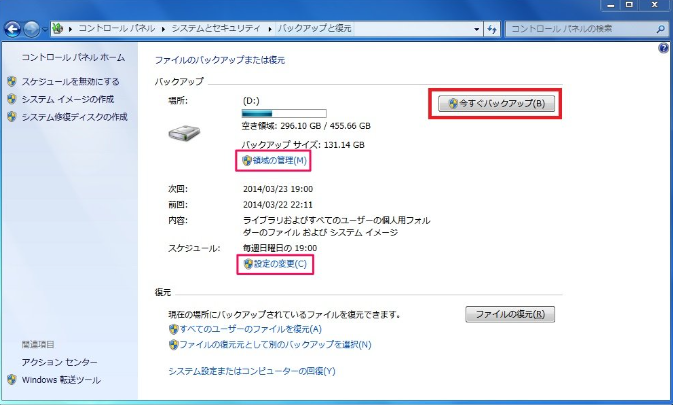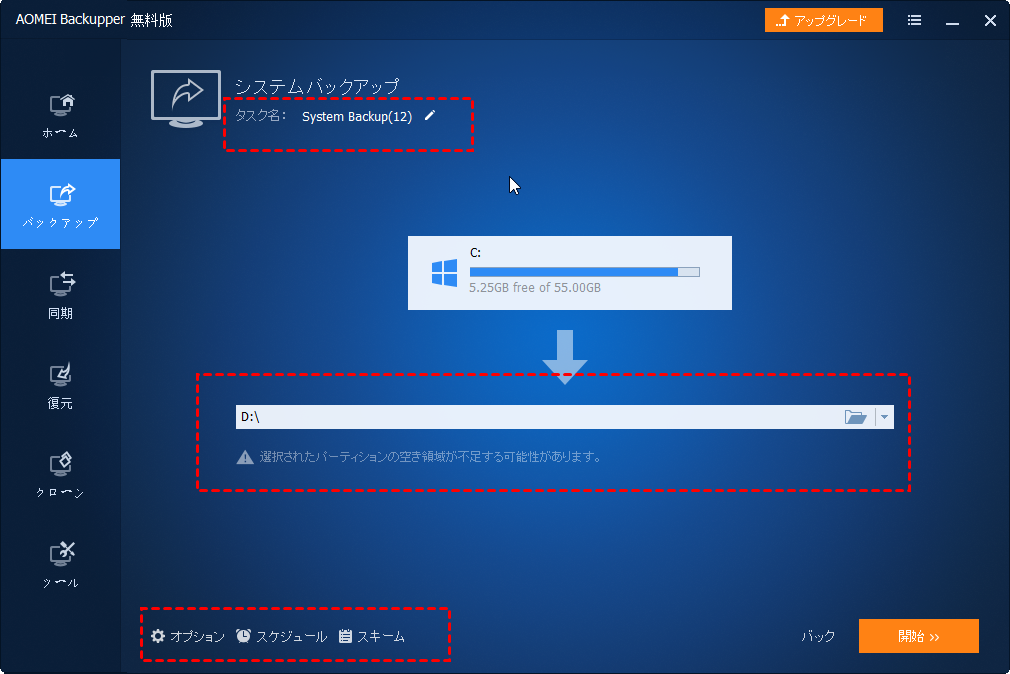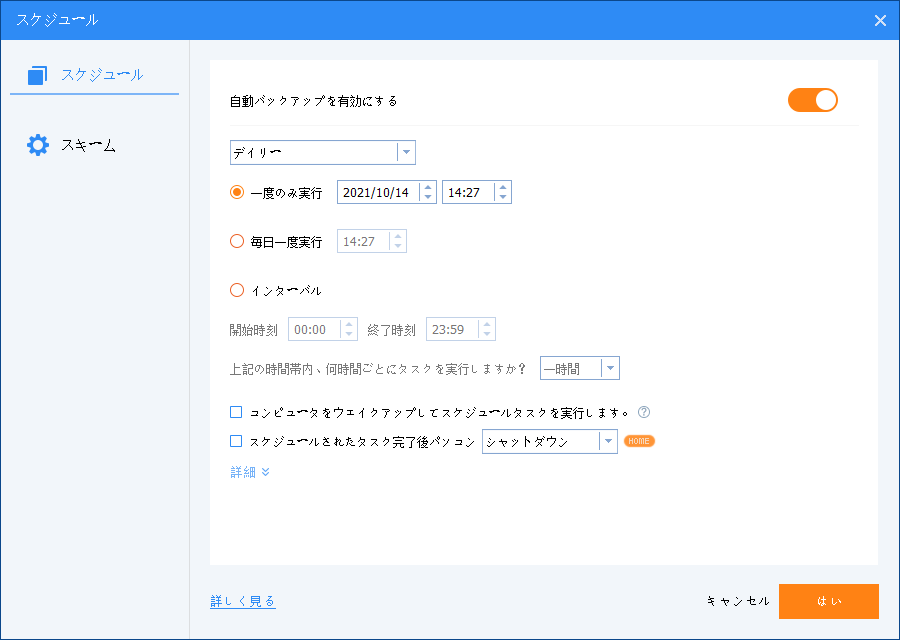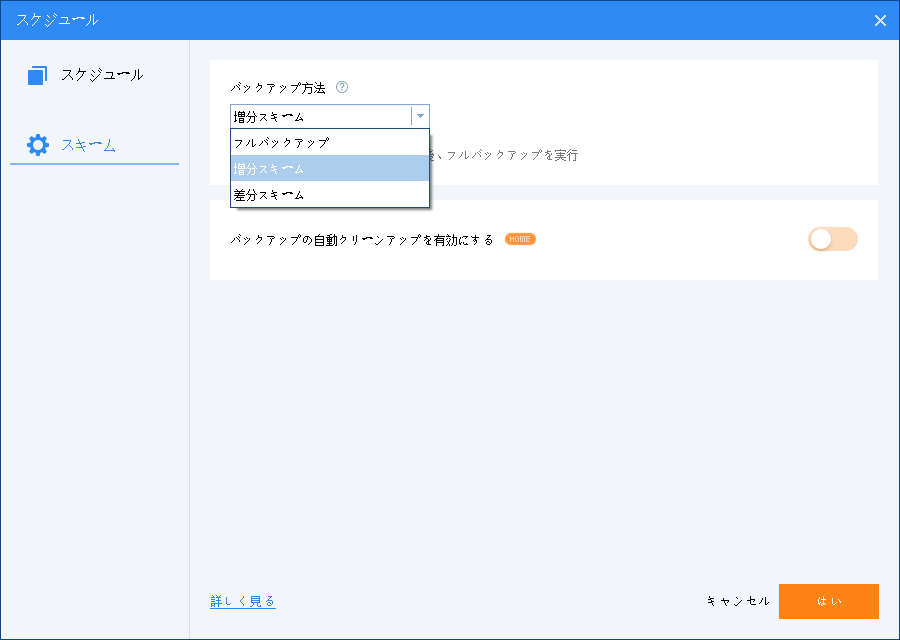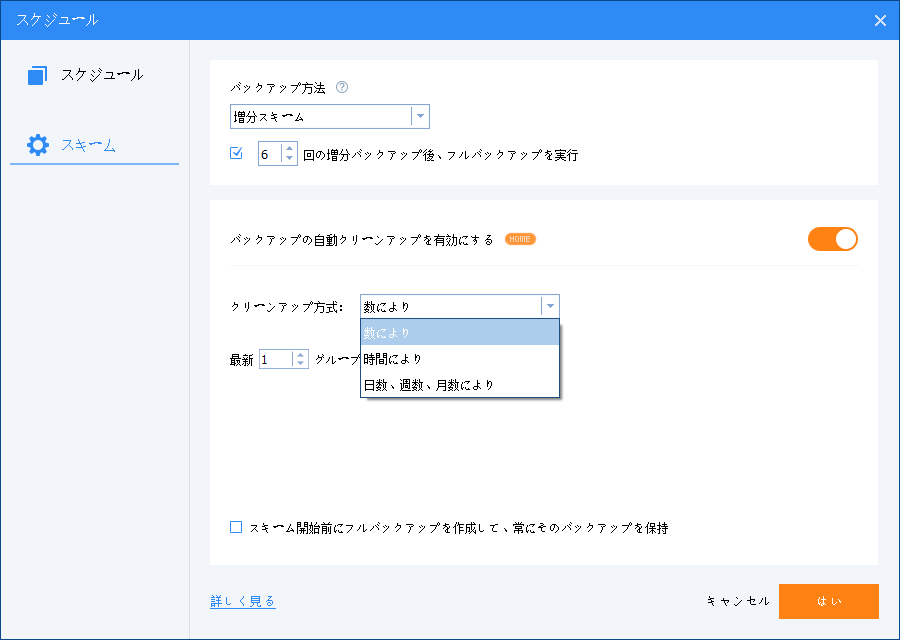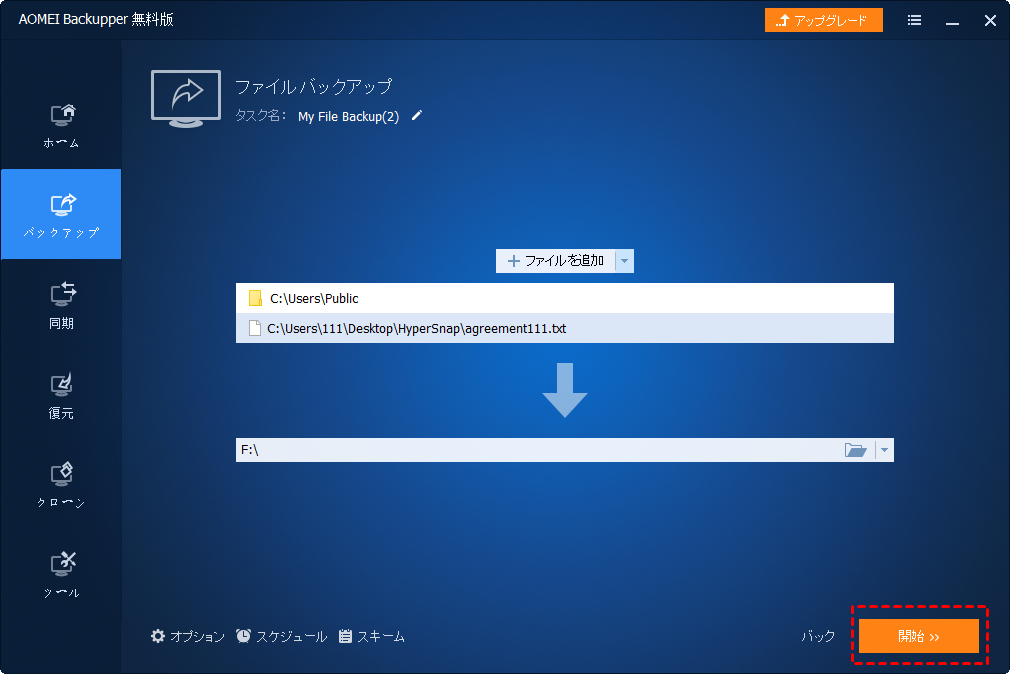Windows7の自動バックアップを実行する方法
Windows7自動バックアップは、一般的にWindows7のオペレーティングシステムをバックアップすることを指します。この記事では、AOMEI BackupperとWindows「バックアップと復元」でWindows7の自動バックアップを実行する方法について説明します。
自動バックアップと手動バックアップの区別
Windows7の自動バックアップを実行する前に、まず、自動バックアップと手動バックアップの区別を理解しましょう:
バックアップを行う方法には、2つがあります。1つ目は手動、2つ目は自動です。しかし、多くのユーザーは自動バックアップを行う意識がたかくないと思っています。ユーザーは手動でバックアップする人が多くですが、自動バックアップがあまり知らないから、やる人がすくないかもしれません。
- 手動バックアップは手間を取る一方で、忘れてしまうことが多くあります。ちょっとめんどくさいと思ってるユーザーもいます。
- 一方、自動バックアップは、プラン通りにバックアップが行われるため、データをバックアップすることを忘れることを避けられます。また、自動バックアップは時間がかかないし、突然PCが崩れた場合にデータの紛失ことを避けます。
つまり、自動バックアップは、忘れっぽいユーザーに対してベスト選択肢と思っています。そこで、どのようにWindows7の自動バックアップを簡単に行うことできますか?以下の2つの方法を参考してください。
Windows7の自動バックアップを実行する方法
Windows7の「バックアップと復元」と専門的なバックアップソフトAOMEI Backupperを利用して、Windows7を自動的にバックアップできます。
1. バックアップと復元でWindows7の自動バックアップを作成する方法
\Windows7/10/11には指定したユーザーフォルダーやシステムイメージを定期的に、自動でバックアップする機能 - バックアップと復元が搭載されているのでかなり便利で、設定も簡単です。それでは、以下の手順に従って自動バックアップの設定方法を試してみましょう:
手順 1. バックアップ先となる外付けHDDをパソコンに接続します。
手順 2. 「スタート」メニューの検索ボックスに「バックアップ」と入力し、検索結果から「バックアップと復元」をクリックします。
【補足】或いは、「スタート」→「コントロールパネル」→「システムとセキュリティ」→「バックアップと復元」の順にクリックします。
手順 3. 「バックアップの設定」をクリックします。
手順 4. 「バックアップを保存する場所の選択」画面が表示されます。バックアップ先(外付けハードディスクやNASなど)を指定し、「次へ」をクリックします。
ヒント:ここでは外付けHDDがないので「ローカルディスク(D:)」を選択しますが、前にも言ったとおり、オリジナルデータやWindows OSが保存されたHDDではない別のドライブを選択した方がいいです。
手順 5. 「バックアップの対象」画面が表示されます。どちらかを選択して「次へ」をクリックします。
ヒント:自分で重要なデータ(デジカメの写真データや作成した文章、業務ソフトのデータなど)のみを指定して、バックアップを定期的に作成する場合、「自分で選択する」にチェックを入れてください。全てのファイルをバックアップの対象にする場合は「自動選択」を選んでください。よく分からない場合は「自動選択(推奨)」を選択しましょう。
手順 6. 「バックアップ設定の確認」画面が表示されます。ここで、「バックアップの場所」「バックアップの概要」「スケジュール」を確認できます。
ヒント:「スケジュールの変更」をクリックしてデフォルトのスケジュールを変更できます。ここでバックアップを自動的に取る頻度や曜日、時刻を指定できます。更に、自動バックアップが行われないよう設定することもできます。設定が完了した後、「OK」をクリックします。
手順 7. 問題なければ「設定を保存してバックアップを実行」をクリックします。
バックアップが完了すると、「ファイルのバックアップまたは復元」画面に戻ります。手動でバックアップを取得したい場合は「今すぐバックアップ」をクリックすれば、OKです。
また、「領域管理」、「設定の変更」からバックアップによるディスク領域を管理するか、またはスケジュールされたバックアップの設定を変更することができます。
2. AOMEI BackupperでWindows7の自動バックアップを作成する方法
大多数のユーザーは常にWindows「バックアップと復元」の不安定性を訴えたので、第三のプロのバックアッププログラムが必要です。それで、あるユーザーフレンドリーな強力なフリーソフトウェア - AOMEI Backupper Standardを非常にお勧めします。このソフトは以下のメリットがあります:
- さまざまなニーズを満たすために、さまざまなバックアップタイプを提供します。それらは、システムバックアップ、ディスクバックアップ、パーティションバックアップ、およびファイルバックアップです。
- ローカルディスク、外付けHDD、USBペンドライブ、NASデバイスなどのさまざまな場所にバックアップを保存できます。OneDrive、Googleドライブ、Dropboxなどにファイルをバックアップすることもできます。
- Windows 11、10、8.1/8、7、Vista、XPのすべてのエディションをサポートしています。
AOMEI Backupper Standardで自動システムバックアップを実行するには、以下の手順に従ってください。
手順 1. この無料の自動バックアップソフトウェアをダウンロードしてインストールします。AOMEI Backupperを開き、「バックアップ」をクリックして、「システムバックアップ」を選択します。個々のファイル/フォルダをバックアップするには、「ファイルバックアップ」を選択できます。
手順 2. プログラムは、システム関連のパーティションをソースデータとして自動的に選択します。システムイメージを保存するターゲットパスを選択するだけです。
手順 3. 左下の「スケジュール」をクリックします。次に、「自動バックアップを有効にする」をオンにして、バックアップのバックアップ頻度を選択します。「デイリー」、「ウィークリー」、「マンスリー」モードは無料でご利用いただけます。
手順 4. 「スケジュール」ウィンドウで、左側のパネルから「バックアップスキーム」をクリックします。バックアップ方法としてデフォルトで「増分スキーム」が選択されていることがわかります。「差分スキーム」を使用する場合は、Professional版のアップグレードが必要です。
また、「バックアップの自動クリーンアップを有効にする」は、Professional版で使用できます。「数により」、「時間により」、「日数、週数、月数により」の合計3つのクリーンアップ方式があります。選択したバックアップ方法に応じて、異なるクリーンアップ方式を取得する場合があります。
手順 5. すべての準備ができたら、「開始」をクリックしてシステムバックアップを実行します。
まとめ
Windows7に内蔵されているツールを使用することで個々のファイルをバックアップ、復元できますが、サードパーティ製のAOMEI Backupper Standardよりも、ちょっと複雑かつ面倒な操作ですし、制限もあります。AOMEI Backupper Standardは十分な機能を備え、必要なファイルやフォルダだけをバックアップ、復元できます。またバックアップ&復元だけでなく、クローン、同期、ブータブルメディアの作成などもできます。
前にも言ったように、もっと多くの強力な機能を楽しみたいなら、AOMEI Backupper Professionalにアップグレードしてください。AOMEI Backupperを使うと、確実にデータを手軽に守れます。