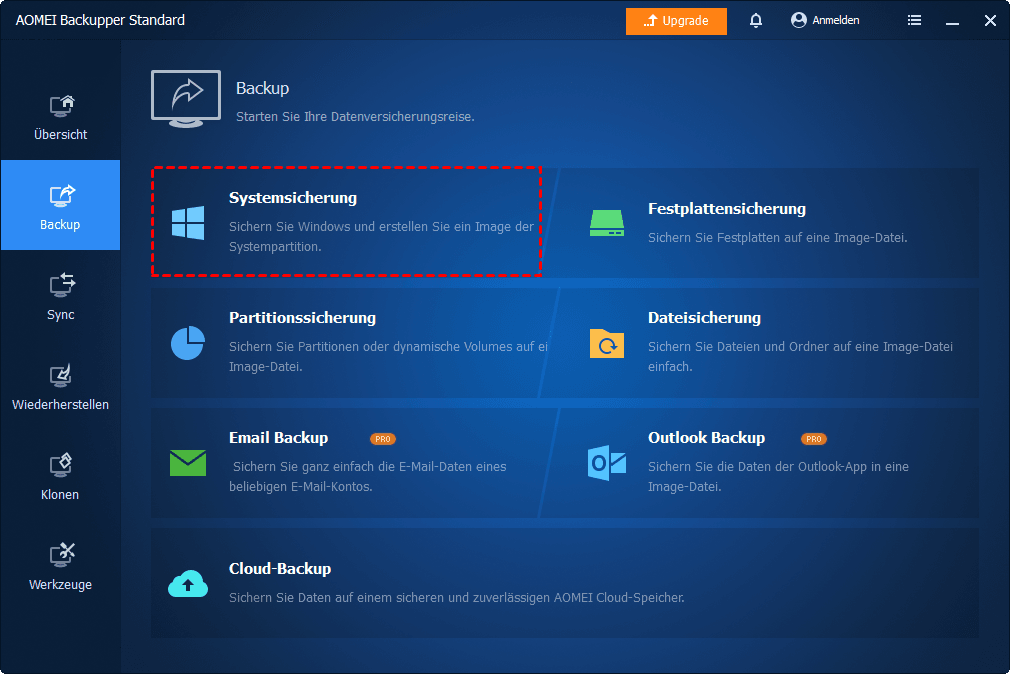Windows 11/10 Testmodus deaktivieren für bessere Sicherheit
Entdecken Sie den schrittweisen Prozess, um Windows 11 Testmodus zu deaktivieren. Lernen Sie die Vorteile kennen, beheben Sie häufige Probleme und erfahren Sie, wie AOMEI Backupper die Systemsicherheit erhöht.
Was ist Testmodus in Windows 11/10?
Im Bereich der Windows-Betriebssysteme bezieht sich der Begriff „Testmodus“ auf einen Zustand, in dem das System die Installation von nicht signierten Treibern ermöglicht. Obwohl dieser Modus für Entwicklungs- und Testzwecke nützlich sein kann, birgt er Sicherheitsrisiken, wenn er auf einem herkömmlichen Benutzersystem aktiviert bleibt. Dieser Leitfaden soll Sie durch den Prozess zum Deaktivieren von Testmodus in Windows 11/10 führen und so die Sicherheit Ihres Betriebssystems gewährleisten.
Notwendigkeit zum Deaktivieren des Testmodus
Bevor wir Lösungen erkunden, ist es wichtig zu verstehen, warum das Deaktivieren des Testmodus unerlässlich ist. Wenn der Testmodus aktiv ist, ermöglicht er die Installation von nicht signierten Treibern ohne strenge Sicherheitsüberprüfungen. Dies kann während der Softwareentwicklung erforderlich sein, kann aber zum Sicherheitsrisiko werden, wenn es auf einem herkömmlichen Benutzersystem bestehen bleibt. Mögliche Ursachen für Deaktivieren des Windows-Testmodus:
- Entwicklungs- oder Testumgebung: Der Testmodus wird in der Regel absichtlich in einer Entwicklungs- oder Testumgebung aktiviert, in der die Installation von nicht signierten Treibern erforderlich ist.
- Unvollständige Treiberinstallation: In einigen Fällen kann der Testmodus bestehen bleiben, wenn die Installation eines Treibers unvollständig oder unterbrochen ist.
- Schadsoftware: Bestimmte Arten von Malware oder unerwünschter Software können das System in den Testmodus zwingen, um die nachsichtigen Richtlinien für die Treiberinstallation auszunutzen.
Wie kann man Testmodus in Windows 11/10 ausschalten?
Nun wollen wir uns den Lösungen widmen, um den Testmodus in Windows 11 zu deaktivieren und die Sicherheit Ihres Systems zu stärken.
Lösung 1: Eingabeaufforderung verwenden
Schritt 1. Öffnen Sie die Eingabeaufforderung als Administrator:
Klicken Sie mit der rechten Maustaste auf die Starttaste und wählen Sie "Eingabeaufforderung (Administrator)".
Schritt 2. Überprüfen Sie den Testmodus-Status:
- Geben Sie den Befehl bcdedit ein und drücken Sie die Eingabetaste.
- Suchen Sie nach dem Eintrag mit dem Namen Testmodus. Wenn er auf Ja eingestellt ist, ist der Testmodus aktiv.
Schritt 3. Deaktivieren Sie den Testmodus:
Geben Sie den Befehl bcdedit /set testsigning off ein und drücken Sie die Eingabetaste, um den Testmodus zu deaktivieren.
Schritt 4. Starten Sie Ihren Computer neu:
Starten Sie Ihren Computer neu, um die Änderungen zu übernehmen und zu sehen, ob Sie das Testmodus-Wasserzeichen in Windows 11/10 entfernt haben.
Lösung 2: PowerShell verwenden
Schritt 1. Öffnen Sie PowerShell als Administrator:
Klicken Sie mit der rechten Maustaste auf die Starttaste und wählen Sie „Windows PowerShell (Administrator)“.
Schritt 2. Überprüfen Sie den Testmodus-Status:
- Geben Sie den Befehl bcdedit ein und drücken Sie die Eingabetaste.
- Überprüfen Sie den Status des Testmodus.
Schritt 3. Deaktivieren Sie den Testmodus:
Wenn der Testmodus aktiv ist, geben Sie den Befehl bcdedit /set testsigning off ein und drücken Sie die Eingabetaste, um den Testmodus in Windows zu deaktivieren.
Schritt 4. Starten Sie Ihr System neu:
Starten Sie Ihren Computer neu, um zu überprüfen, ob die Deaktivierung des Testmodus in Windows 10 wirksam geworden ist.
AOMEI Backupper: Eine kostenlose Windows-System-Backup-Lösung
Die Sicherheit Ihres Windows 11 Systems ist während der Systemänderungen von höchster Bedeutung und AOMEI Backupper, eine kostenlose Windows-Backup-Software, vereinfacht diesen Prozess mit seiner benutzerfreundlichen Oberfläche und seinen robusten Funktionen.
- Mit seiner Systemsicherung-Funktion können Sie das Windows-Betriebssystem mit einem Klick sichern. Sie können auch mit der Festplattensicherung-Funktion den gesamten Computer sichern.
- Es führt ein inkrementelles oder differentielles Backup durch, die nur geänderte Daten sichert und somit Speicherplatz spart.
- Sie können Sicherungszeitpläne mit Optionen Täglich, Wöchentlich, Monatlich, Event-Trigger und USB einstecken konfigurieren.
- Es funktioniert auf Windows 11, 10, 8.1, 8, 7, XP und Vista. Für Server-Benutzer empfehlen wir AOMEI Backupper Server.
Hier ist eine Schritt-für-Schritt-Anleitung, wie Sie AOMEI Backupper verwenden, um Ihr Windows 11 System zu sichern:
Schritt 1. Starten Sie AOMEI Backupper:
Laden Sie AOMEI Backupper auf Ihren Computer herunter und installieren Sie es. Starten Sie es dann.
Schritt 2. Wählen Sie „Systemsicherung“:
In der Oberfläche von AOMEI Backupper suchen und klicken Sie auf den Tab Backup. Wählen Sie Systemsicherung als Ihren Backup-Typ aus. Diese Option stellt eine umfassende Sicherung Ihres Windows 11 Systems sicher.
Schritt 3. Wählen Sie das Backup-Ziel:
Klicken Sie auf die zweite Leiste, um das Ziel auszuwählen, an dem Sie das Systemsicherungs-Backup speichern möchten. Sie können Windows auf eine externe Festplatte, einen Netzwerkort oder ein anderes zuverlässiges Speichergerät sichern.
Schritt 4. Konfigurieren Sie die Backup-Einstellungen:
Sie können zusätzliche Einstellungen konfigurieren. AOMEI Backupper ermöglicht es Ihnen, automatische Backups zu planen, E-Mail-Benachrichtigungen zu aktivieren und die Backup-Komprimierungsstufen einzustellen. Passen Sie diese Einstellungen nach Ihren Vorlieben an.
Schritt 5. Starten Sie die Systemsicherung:
Wenn Sie das Ziel ausgewählt und die Einstellungen konfiguriert haben, klicken Sie auf die Schaltfläche Starten, um den Systemsicherungsprozess zu starten.
FAQs zum Deaktivieren des Testmodus in Windows 11
#1: Warum sollte ich den Testmodus in Windows 11 deaktivieren?
Durch die Deaktivierung des Testmodus wird die Systemsicherheit erhöht, da die Installation nicht autorisierter, nicht signierter Treiber verhindert wird.
#2: Kann ich AOMEI Backupper auch für andere Systemanpassungen verwenden?
Absolut! AOMEI Backupper bietet eine Vielzahl von Funktionen, von Backup-Lösungen bis hin zur Systemoptimierung, sodass es ein vielseitiges Werkzeug für die Systemverwaltung ist.
#3: Was sollte ich tun, wenn während des Deaktivierungsprozesses des Testmodus ein Zugriffsverweigerungsfehler auftritt?
Überprüfen Sie Ihre Benutzerberechtigungen und stellen Sie sicher, dass Sie die Eingabeaufforderung oder den Registrierungseditor mit administrativen Rechten ausführen.
Fazit: Windows 11-Sicherheit verstärken
Zusammenfassend ist das Deaktivieren des Testmodus in Windows 11 ein wichtiger Schritt zur Stärkung der Sicherheit Ihres Systems. Indem Sie die bereitgestellten Lösungen befolgen und die Bedeutung dieser Maßnahme verstehen, stärken Sie Ihr System gegen mögliche Schwachstellen im Zusammenhang mit nicht signierten Treibern. Außerdem können Sie die kostenlose Windows-Backup-Software AOMEI Backupper verwenden, um ein Systemabbild zu erstellen oder zur Fehlerbehebung Windows 11 bootfähigen USB-Stick zu erstellen.